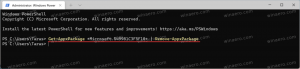Dezactivați aplicațiile Microsoft Store în Windows 10
După cum probabil știți deja, Windows 10 vine cu propria sa aplicație Store. Așa cum Android are Google Play și există App Store în iOS, aplicația Microsoft Store (fostă Windows Store) adaugă capacitatea de a furniza conținut digital utilizatorului final în Windows. Există o politică de grup care poate fi utilizată pentru a restricționa accesul la toate aplicațiile Microsoft Store, inclusiv pachetele preinstalate și descărcate manual. Aplicația Microsoft Store va fi, de asemenea, dezactivată.
Publicitate
Aplicațiile UWP moderne pot fi instalate și actualizate cu un singur clic datorită funcției My Library din Microsoft Store. Salvează lista de aplicații pe care le-ați instalat și achiziționat, astfel încât să puteți obține rapid aplicația necesară pe un alt dispozitiv pe care îl dețineți fără a o căuta din nou în Magazin. După ce v-ați conectat la Magazin cu contul Microsoft pe un dispozitiv nou, veți putea instala aplicațiile pe care le dețineți deja (pe care le-ați achiziționat anterior de pe un alt dispozitiv). Microsoft Store salvează lista dispozitivelor dvs. în acest scop. Acest lucru funcționează atunci când sunteți conectat cu contul Microsoft.
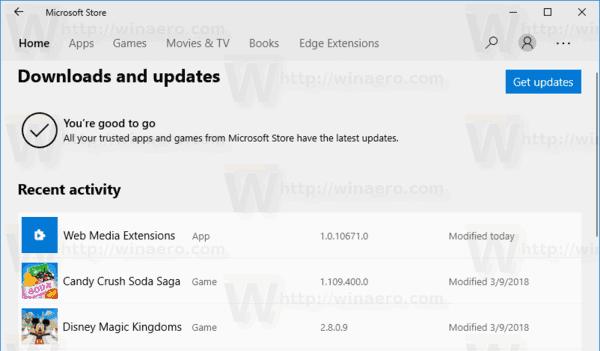
Sfat: Dacă întâmpinați probleme la instalarea de aplicații noi sau dacă Magazinul nu reușește să actualizeze aplicațiile, atunci ar putea fi util să resetați aplicația Magazin. În timp ce Windows vine cu un special instrumentul „wsreset.exe”., versiunile moderne de Windows 10 oferă o modalitate mai eficientă și mai utilă de a reseta aplicația. Vedea Cum să resetați aplicația Microsoft Store în Windows 10.
Dezactivați aplicațiile Microsoft Store în Windows 10
Puteți utiliza fie o modificare a registrului, fie un Editor local de politici de grup (acolo unde este disponibil) pentru a aplica restricția. Iată cum se poate face. Trebuie să fiți conectat cu un cont administrativ a continua.
Pentru a dezactiva aplicațiile Microsoft Store în Windows 10, urmează următoarele instrucțiuni.
- Deschis Editorul Registrului.
- Accesați următoarea cheie de registry:
HKEY_LOCAL_MACHINE\SOFTWARE\Policies\Microsoft\WindowsStore
Sfat: Vezi cum să săriți la cheia de registry dorită cu un singur clic.
Dacă nu aveți o astfel de cheie, atunci creați-o.
- Aici, creați o nouă valoare DWORD pe 32 de biți
DezactivațiStoreApps. Notă: chiar dacă sunteți rulează Windows pe 64 de biți, mai trebuie să utilizați un DWORD pe 32 de biți ca tip de valoare.
Setați-l la 1 pentru a dezactiva aplicațiile Microsoft Store.
- Pentru ca modificările efectuate prin modificarea Registrului să intre în vigoare, trebuie să faceți acest lucru reporniți Windows 10.
Pentru a vă economisi timp, am creat fișiere Registry gata de utilizare. Le puteți descărca de aici:
Descărcați fișierele de registru
Modificarea de anulare este inclusă.
Dacă rulați Windows 10 Pro, Enterprise sau Education ediție, puteți utiliza aplicația Local Group Policy Editor pentru a configura opțiunile menționate mai sus cu o interfață grafică.
Dezactivați aplicațiile Microsoft Store cu Editorul de politici de grup local
- presa Victorie + R tastele împreună de pe tastatură și tastați:
gpedit.msc
Apasa Enter.

- Se va deschide Editorul de politici de grup. Mergi la Configurație computer\Șabloane administrative\Componente Windows\Magazin.
- Setați opțiunea de politică Dezactivați toate aplicațiile din Microsoft Store la Dezactivat.
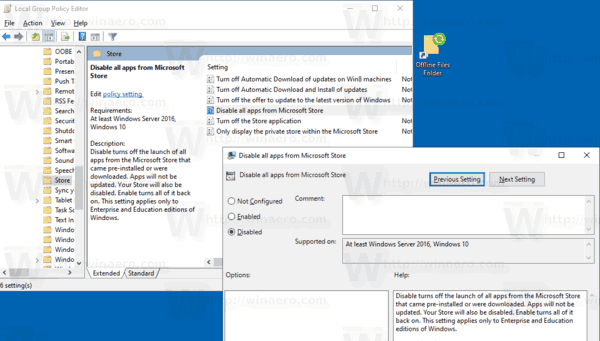
Asta e.
Articole de interes:
- Cum să închideți aplicațiile din magazin în Windows 10
- Creați o comandă rapidă Verificați actualizările magazinului în Windows 10
- Creați o comandă rapidă către pagina de aplicație în Microsoft Store în Windows 10
- Ascundeți sau afișați aplicațiile în Microsoft Store My Library
- Instalați aplicații din Microsoft Store My Library în Windows 10
- Eliminați dispozitivul Windows 10 din contul Microsoft Store