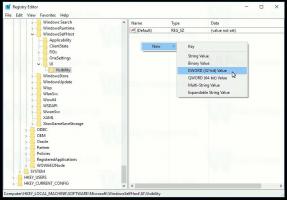Reveniți și anulați aranjarea automată a pictogramelor de pe desktop în Windows 10
Mulți utilizatori preferă să aranjeze pictogramele de pe desktop manual, plasându-le într-o locație personalizată de pe desktop. Dar uneori poziția personalizată a pictogramelor se pierde și acestea sunt aranjate automat. Sau dacă ați greșit accidental alinierea pictogramei de pe desktop activând funcția de aranjare automată, există o modalitate de a o reveni rapid. Iată cum.
Publicitate
Există unele situații în care se modifică vizualizarea pictogramelor și aranjarea pictogramelor de pe desktop. Se poate întâmpla dacă apăsați accidental pe unul dintre Ctrl + Schimb + 1..5 taste rapide de pe desktop care vor comutați vizualizarea pictogramelor la vizualizarea Detalii, Conținut sau Listă. Sau ați putea bifa accidental elementul de meniu Aranjare automată a pictogramelor din meniul contextual Desktop:

Indiferent de cauza problemei, este posibil reveniți la aranjarea automată a pictogramelor de pe desktop în Windows 10
. Acest truc funcționează numai dacă nu v-ați deconectat încă de la contul dvs., de ex. trebuie să o faci imediat după ce sunt rearanjate.După cum probabil știți, de fiecare dată când Explorer se iese, acesta salvează aspectul pictogramei Desktop în următoarea cheie de registry:
HKEY_CURRENT_USER\Software\Microsoft\Windows\Shell\Bags\1\Desktop
În schimb, dacă încheiați procesul Explorer, acesta nu va scrie noul aspect al pictogramei în Registry. Deci, data viitoare când porniți Explorer, acesta va folosi poziția anterioară a pictogramei personalizată, deoarece este încă stocată în Registry.
Iată ce trebuie să faceți pentru a închide Explorer.
De exemplu, am setat următorul aspect al pictogramei:

Acum l-am schimbat „în mod accidental” cu următorul aspect:

- Odată ce pictogramele sunt încurcate,
- Nu face Sign out din sesiunea curentă Windows.
- Nu părăsiți Explorer folosind această opțiune secretă ascunsă.
- Nu folosiți uneltele ExitExplorer sau RestartExplorer. - În schimb, deschideți o nouă instanță a prompt de comandă.
- Tastați următoarea comandă:
taskkill /IM explorer.exe /F
 Acest lucru va închide forțat Explorer și îl va împiedica să salveze noul aspect al pictogramei în Registry.
Acest lucru va închide forțat Explorer și îl va împiedica să salveze noul aspect al pictogramei în Registry.
- Odată ce Desktop-ul dispare, tastați explorator la promptul de comandă deschis și apăsați introduce. Aceasta va porni din nou shell-ul Explorer.

Desktopul va apărea cu aspectul anterior al pictogramei.

Următorul videoclip arată tot ce s-a menționat mai sus în acțiune:
Sfat: vă puteți abona la canalul nostru YouTube AICI.
Asta e. Folosind acest truc simplu, puteți reveni rapid la aspectul pictogramei Desktop în câteva secunde.