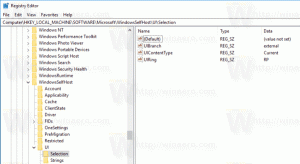Cum să activați sau să dezactivați tastele lipite în Windows 11
Astăzi, vom analiza cum să activați sau să dezactivați tastele lipite în Windows 11. Această caracteristică utilă de accesibilitate vă permite să eliberați tastele și să nu le țineți apăsat atunci când compuneți o comandă rapidă de la tastatură sau o secvență de taste rapide.
Publicitate
Dacă citiți frecvent articole despre Winaero sau orice alte ghiduri legate de Windows pe Internet, probabil ați observat că acele ghiduri menționează adesea comenzi rapide de la tastatură, cum ar fi Victorie + R sau asemănător.
Windows necesită apăsarea lungă a tastelor pentru ca comenzile rapide să funcționeze, ceea ce ar putea fi o problemă pentru utilizatorii cu limitări sau dizabilități. Din fericire, Windows 11 are o caracteristică încorporată numită „Sticky Keys”. Vă permite să introduceți comenzi rapide fără să țineți complet tastele. De exemplu, în loc să apăsați și să țineți apăsat Victorie + R, puteți apăsa mai întâi tasta Victorie butonul, eliberați-l, apoi apăsați butonul R buton.
Activați sau dezactivați tastele lipite în Windows 11
Există mai multe moduri de a configura Sticky Keys. Cea mai rapidă modalitate este să le activați cu o tastă rapidă. Metodele alternative implică aplicația Setări și panoul de control clasic.
Folosind o comandă rapidă de la tastatură
Chiar dacă nu întâmpinați probleme la introducerea comenzilor rapide de la tastatură în Windows 11, este posibil să observați tastele lipicioase. Apăsând butonul Schimb tasta rapid de cinci ori activează tastele lipicioase în Windows 11. Windows 11 vă va întreba dacă doriți să activați tastele sticky. Apăsați Da.

Dacă vi se pare deranjant acest comportament implicit, puteți dezactiva comanda rapidă de la tastatură. Puteți dezactiva comanda rapidă a tastelor lipicioase în Windows 11 pentru a împiedica sistemul să vă întrerupă fluxul de lucru sau sesiunile de jocuri. Iată cum să faci asta.
Dezactivați comanda rapidă de la tastatură Sticky Keys în Windows 11
- Deschis Setări Windows în Windows 11.
- Mergi la Accesibilitate > Tastatură.
- Clic Chei lipicioase.
- Dezactivați Comandă rapidă de la tastatură pentru tastele Sticky opțiune.

Esti gata. Windows 11 nu vă va mai deranja cu activarea tastelor lipicioase atunci când apăsați tasta Shift de cinci ori la rând.
Alternativ, puteți utiliza Panoul de control clasic Pentru același.
Folosind Panoul de control
- Faceți clic dreapta pe butonul meniului Start și selectați Alerga. Alternativ, apăsați Victorie + R.
- Introduceți
Controlcomanda. - Mergi la Ușurință de acces > Centru de ușurință de acces.

- Apasă pe Faceți tastatura mai ușor de utilizat legătură.

- Apasă pe Configurați tastele Sticky legătură.

- Debifați Activați tastele Sticky când apăsați SHIFT de cinci ori opțiune.

- presa Bine pentru a salva modificările.
Chiar dacă dezactivați comanda rapidă menționată mai sus, există încă câteva metode pentru a dezactiva sau a activa funcția Taste lipite.
Activați Sticky Keys în Windows 11 din Setări rapide
- Faceți clic pe una dintre următoarele pictograme din zona de notificare: baterie, rețea sau volum. Alternativ, dacă este posibil, apăsați Victorie + A.
- Apasă pe Accesibilitate buton.

- Apoi, activează Chei lipicioase.

Terminat! După aceea, Windows va plasa pictograma tastelor lipicioase în zona de notificare, oferindu-vă o modalitate rapidă de a gestiona setările aferente.
În cele din urmă, este ușor să activați Sticky Keys folosind aplicația Setări Windows.
Folosind aplicația Setări Windows
- Faceți clic dreapta pe Meniul Start butonul și selectați Setări.

- Mergi la Accesibilitate > Tastatură.

- Porniți Chei lipicioase opțiunea de comutare.

- Acum puteți închide aplicația Setări.
Activați tastele lipite în Windows 11 folosind Panoul de control
- Faceți clic dreapta pe start butonul de meniu și selectați Alerga.

- Introduceți următoarea comandă:
Control. Lansează Panoul de control clasic, care este încă prezent în Windows 11. - Deschide Ușurința accesului secțiune.

- Clic Centru de ușurință de acces.

- Derulați în jos și faceți clic pe Faceți tastatura mai ușor de utilizat legătură.

- Porniți (verificați) Porniți tastele lipicioase opțiune.

- presa Bine pentru a salva modificările.
Aia este.