Schimbați acțiunea implicită când începeți să tastați în Windows 10 File Explorer
Când introduceți ceva în File Explorer în Windows 10, în mod implicit va fi selectat elementul cu un nume care începe cu litera sau numărul pe care l-ați introdus în folderul sau unitatea deschisă în prezent. De exemplu, dacă explorați C:\, puteți apăsa Pro pentru a trece direct la C:\Program Files. Este posibil să personalizați acest comportament în Windows 10. Deci, în loc să fie selectat fișierul, se efectuează o căutare. Windows 10 File Explorer oferă două opțiuni care pot schimba comportamentul ferestrei Explorer după introducerea de la tastatură. În acest articol, vom vedea cum să accesăm și să modificam aceste opțiuni.
Publicitate
Pentru a schimba acțiunea implicită atunci când începeți să tastați într-o fereastră Explorer, utilizați Folder și opțiuni de căutare dialog de configurare disponibil direct din File Explorer.
Urmați acești pași simpli:
- Deschideți File Explorer.
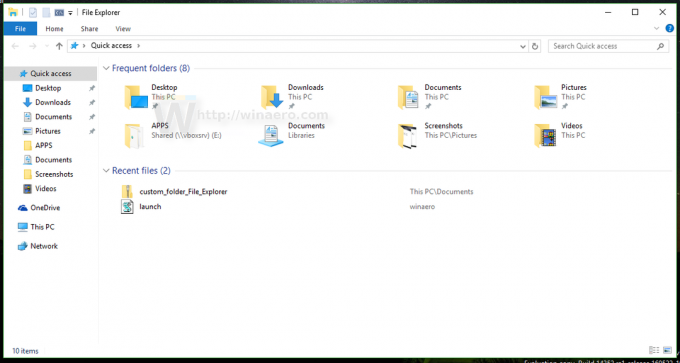
- Faceți clic pe Fișier -> Schimbați folderul și opțiunile de căutare:

- Se va deschide fereastra Opțiuni folder, comutați acolo la Vedere fila.
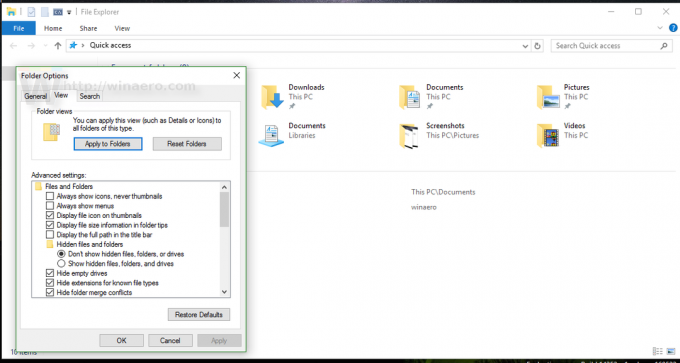
- Derulați în jos lista de opțiuni până când veți găsi elementul numit Când tastați în vizualizarea listă.
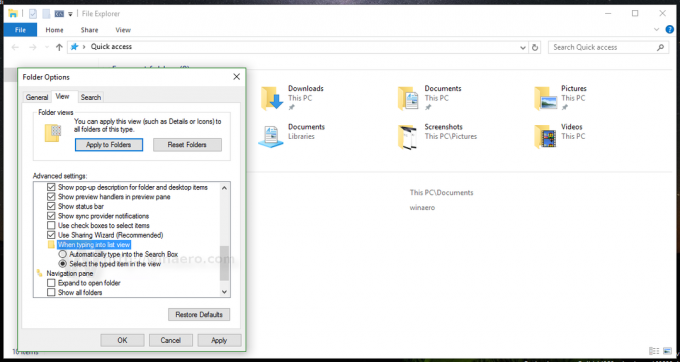
- Dacă setați această opțiune la „Selectați elementul tastat în vizualizare”, Explorer va sări la elementul din folderul al cărui nume l-ați introdus în fereastra deschisă.
De exemplu, vedeți rezultatul când tast „pic” în următoarea captură de ecran:
- Dacă setați această opțiune la „Tastați automat în caseta de căutare”, Explorer vă va trimite introduceți de la tastatură în caseta de căutare din bara de titlu și începeți să căutați ceea ce ați introdus imediat.
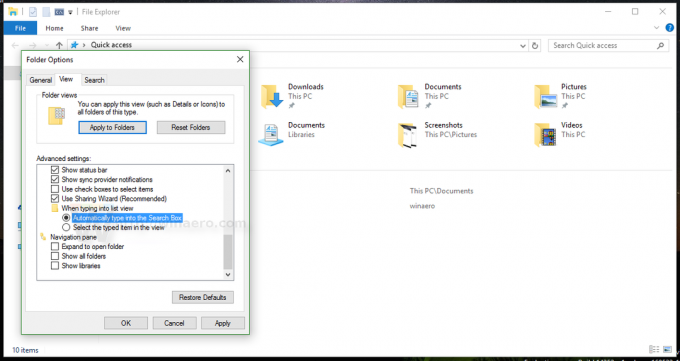
De exemplu, acesta este rezultatul când această opțiune este activată:
Vezi următorul videoclip:
Sfat: poți abonați-vă la Winaero pe Youtube.
Asta e. În mod implicit, File Explorer utilizează opțiunea „Selectați elementul introdus în vizualizare”. Puteți utiliza comanda rapidă de la tastatură Ctrl+E pentru a muta focalizarea în caseta de căutare. La fel se poate face în Windows 8.


