Activați completarea automată în linie pentru File Explorer din Windows 8.1
Astăzi, voi împărtăși cu voi un sfat genial, care va îmbunătăți semnificativ capacitatea de utilizare a File Explorer în Windows 8.1. Funcția de completare automată în linie vă va economisi mult timp atunci când lucrați cu Run sau Open/Save File dialoguri. Să vedem detaliile.
Publicitate
Când începeți să introduceți ceva în caseta de dialog Executare, acesta încearcă să vă sugereze niște valori de completare automată, care se afișează ca o listă derulantă. De exemplu:
 Același lucru se întâmplă atunci când încercați să deschideți un fișier (sau să salvați un document). Când tastați câteva litere, Windows vă sugerează un nume din fișierele care sunt deja prezente în folder:
Același lucru se întâmplă atunci când încercați să deschideți un fișier (sau să salvați un document). Când tastați câteva litere, Windows vă sugerează un nume din fișierele care sunt deja prezente în folder: Există o opțiune pentru File Explorer care poate îmbunătăți semnificativ acest comportament. Se numeste "completare automată în linie". Când este activat, va fi automat adăuga acele sugestii chiar în câmpul de text pe lângă lista drop-down
Există o opțiune pentru File Explorer care poate îmbunătăți semnificativ acest comportament. Se numeste "completare automată în linie". Când este activat, va fi automat adăuga acele sugestii chiar în câmpul de text pe lângă lista drop-down
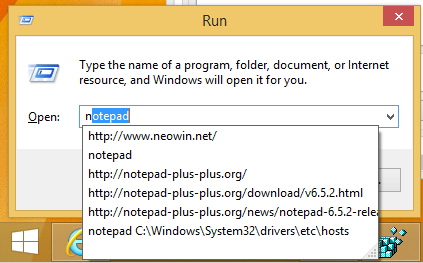
 Aceasta este o caracteristică extraordinară și este de fapt prezentă în Windows din Windows 98/IE4 zile. Completarea automată în linie a fost eliminată în Internet Explorer 8, dar a revenit în versiunile mai noi de IE.
Aceasta este o caracteristică extraordinară și este de fapt prezentă în Windows din Windows 98/IE4 zile. Completarea automată în linie a fost eliminată în Internet Explorer 8, dar a revenit în versiunile mai noi de IE.
Există două moduri de a activa această caracteristică utilă de completare automată în linie.
Activați completarea automată în linie folosind Opțiuni Internet
Dintr-un motiv ciudat, opțiunea care controlează comportamentul File Explorer se află în Opțiuni Internet și nu Opțiuni folder. Pentru a-l schimba de acolo, procedați în felul următor:
- Deschideți dialogul Opțiuni Internet. Poate fi deschis prin Panoul de control (Panou de control\Rețea și Internet\Opțiuni Internet):
 Sau îl puteți lansa direct din Internet Explorer. În Internet Explorer, apăsați F10 de pe tastatură pentru a afișa meniul principal. Alegeți Instrumente -> Opțiuni Internet:
Sau îl puteți lansa direct din Internet Explorer. În Internet Explorer, apăsați F10 de pe tastatură pentru a afișa meniul principal. Alegeți Instrumente -> Opțiuni Internet:
Pe ecran va apărea fereastra Opțiuni Internet:
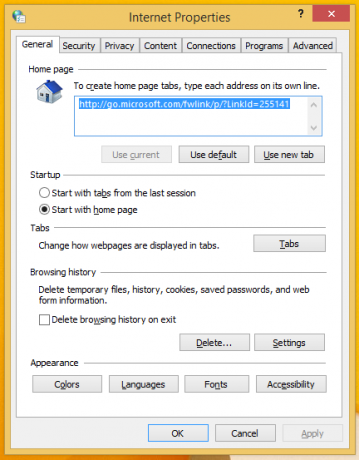
- Comutați la fila Avansat. Găsiți și activați setarea „Utilizați completarea automată în linie în File Explorer și rulați dialogul” (în secțiunea Navigare):
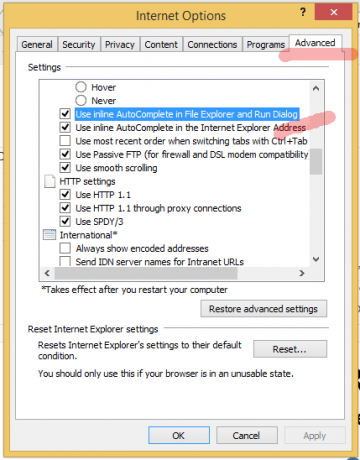
Asta e. Bucurați-vă de funcționalitatea îmbunătățită de completare automată în aplicațiile dvs. De asemenea, Microsoft l-a împărțit în 2 opțiuni acum: una pentru dialogul Run și bara de adrese a File Explorer și alta pentru bara de adrese a Internet Explorer.
Activați completarea automată în linie folosind o modificare a registrului (modul geek)
- Deschideți editorul de registry (vezi cum).
- Accesați următoarea cheie:
HKEY_CURRENT_USER\Software\Microsoft\Windows\CurrentVersion\Explorer\AutoComplete
Sfat: Poți accesați orice cheie de registry dorită cu un singur clic. Dacă această cheie nu există, creați-o.
- Creați o valoare șir numită Completarea anexării și setați-i valoarea la da:
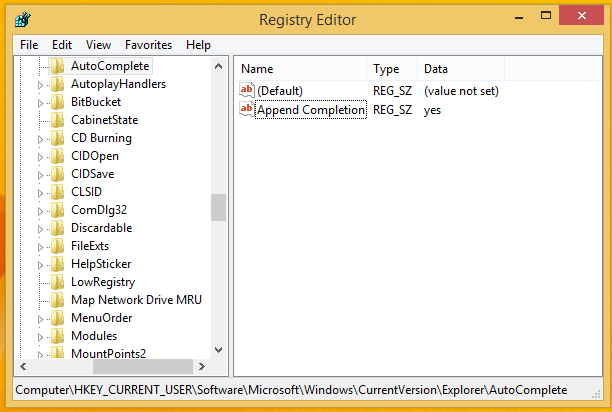
- Închideți toate ferestrele Explorer și reporniți Explorer. Ca alternativă, în loc să reporniți Explorer.exe, puteți, de asemenea, să vă deconectați și să vă conectați din nou.
Asta e.
Sfat bonus: ați observat cum sunt redimensionate perfect coloanele din panoul din dreapta din Editorul de registru? Consultați următorul tutorial pentru a afla cum să obțineți același rezultat cu o comandă rapidă de la tastatură: Utilizați această comandă rapidă secretă de la tastatură pentru a se potrivi în toate coloanele din Explorer și din alte aplicații


