Forțați actualizarea setărilor politicii de grup în Windows 10 manual
Politica de grup locală este un instrument administrativ special care vine cu anumite ediții de Windows 10. Este implementat ca un snap-in Microsoft Management Console (MMC), care oferă o interfață grafică de utilizator pentru diferite ajustări (politici) disponibile în sistemul de operare. În acest articol, vom vedea cum să forțăm actualizarea manuală a tuturor setărilor politicii de grup în Windows 10.
Publicitate
Politica de grup este o modalitate de a configura setările computerului și ale utilizatorului pentru dispozitivele care sunt conectate la Active Directory Domain Services (AD), precum și la conturile de utilizator locale. Acesta controlează o gamă largă de opțiuni și poate fi folosit pentru a impune setările și pentru a modifica valorile implicite pentru utilizatorii aplicabili. Politica de grup locală este o versiune de bază a politicii de grup pentru computere care nu sunt incluse într-un domeniu. Setările politicii locale de grup sunt stocate în următoarele foldere:
C:\Windows\System32\GroupPolicy
C:\Windows\System32\GroupPolicyUsers.
Dacă rulați Windows 10 Pro, Enterprise sau Education ediție, puteți utiliza aplicația Local Group Policy Editor pentru a configura opțiunile cu o interfață grafică.
Editorul de politici de grup local poate fi lansat prin tastare gpedit.msc în dialogul Run.

În mod implicit, politica de grup este actualizată la pornirea sistemului. În plus, opțiunile politicii de grup sunt actualizate în fundal la fiecare 90 de minute + o compensare aleatorie a intervalului de la 0 la 30 de minute.
Este posibil să aplicați modificările imediat, fără a aștepta procesul de actualizare automată a politicii. Acest lucru se poate face manual cu ajutorul instrumentului încorporat gpupdate. Poate fi util și atunci când trebuie să aplicați anumite politici de grup configurate cu o modificare a registrului fără a fi nevoie să reporniți computerul local. Iată cum se poate face.
Notă: trebuie să fiți conectat cu un cont administrativ a continua.
Pentru a forța actualizarea manuală a setărilor politicii de grup în Windows 10
- Deschide o prompt de comandă ridicat.
- Pentru a forța aplicarea numai a politicilor modificate, tastați sau copiați și lipiți următoarea comandă:
gpupdate - Pentru a forța actualizarea tuturor politicilor, executați comanda:
gpupdate /force
Comenzile de mai sus vor actualiza simultan atât politicile grupului de utilizatori, cât și politicile grupului de computere.
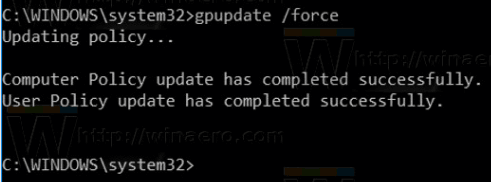
De asemenea, este posibil să forțați actualizarea individuală a politicilor de grup de computere sau a politicilor de grup de utilizatori. Iată cum.
Forțați actualizarea computerului sau a politicilor de grup de utilizatori individual
- Deschide o prompt de comandă ridicat.
- Pentru a forța actualizarea numai politicile computerului schimbate, lansați comanda
gpupdate /target: computer. - Pentru a forța actualizarea toate politicile computerului, lansați comanda
gpupdate /target: computer /force. - Pentru a forța actualizarea numai politicile de utilizator modificate, lansați comanda
gpupdate /target: utilizator. - Pentru a forța actualizarea toate politicile utilizatorilor, lansați comanda
gpupdate /target: utilizator /force.
Puteți afla mai multe despre opțiunile gpupdate acceptate rulând aplicația ca gpupdate /? în promptul de comandă.
Asta e.
Articole similare.
- Cum să vedeți politicile de grup aplicate în Windows 10
- Consultați Politicile de grup Windows Update aplicate în Windows 10
- Aplicați politica de grup tuturor utilizatorilor, cu excepția administratorului, în Windows 10
- Aplicați politica de grup unui anumit utilizator în Windows 10
- Resetați toate setările locale ale politicii de grup simultan în Windows 10
