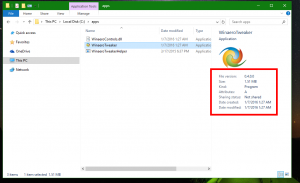Schimbați butonul principal al mouse-ului la stânga sau la dreapta în Windows 10
Cum să schimbați butonul principal al mouse-ului la stânga sau la dreapta în Windows 10
În mod implicit, Windows 10 folosește butonul stâng al mouse-ului ca buton principal. Butonul principal este folosit pentru funcții precum selectarea și tragerea fișierelor, folderelor, paragrafelor sau textului și așa mai departe. În anumite condiții, de ex. în funcție de hardware-ul conectat, poate fi util să atribuiți butonul principal al mouse-ului butonului din dreapta în loc de butonul din stânga. Iată trei metode pe care le puteți folosi pentru a schimba funcția butonului.
Publicitate
În Mouse Properties, puteți schimba butoanele mouse-ului, astfel încât butonul din dreapta va deveni butonul principal, iar butonul din stânga va fi folosit pentru a deschide meniurile contextuale. Pe lângă aplicația Mouse Properties, puteți utiliza Setări sau puteți aplica o modificare a Registrului.
Pentru a schimba butonul principal al mouse-ului la stânga sau la dreapta în Windows 10,
- Deschide Setări aplicația.
- Navigați la Dispozitive \ Mouse.
- În dreapta, selectați Stânga sau Dreapta în Selectați butonul principal lista verticală.

- Închideți aplicația Setări.
Esti gata.
Alternativ, butonul principal poate fi setat în dialogul clasic Proprietăți mouse.
Schimbați butonul principal al mouse-ului la stânga sau la dreapta în proprietățile mouse-ului
- Deschide Setări aplicația.
- Navigați la Dispozitive \ Mouse.
- În dreapta, faceți clic pe Setări avansate pentru mouse legătură.

- În Proprietățile mouse-ului dialog, comutați la Butoane fila. Ar trebui să se deschidă implicit.
- Activați opțiunea Comutați butoanele primare și secundare.
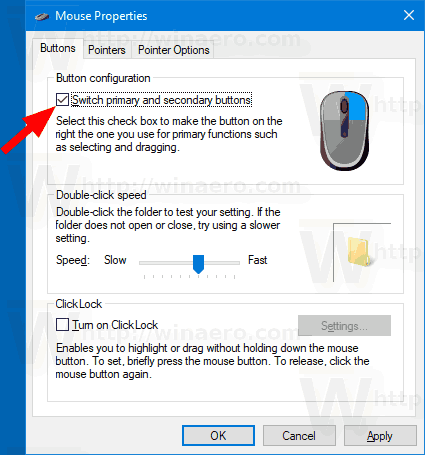
Notă. Aplicația clasică Mouse poate fi găsită în Panoul de control sub Panou de control\Hardware și sunet. Acolo, faceți clic pe Șoarece legătură.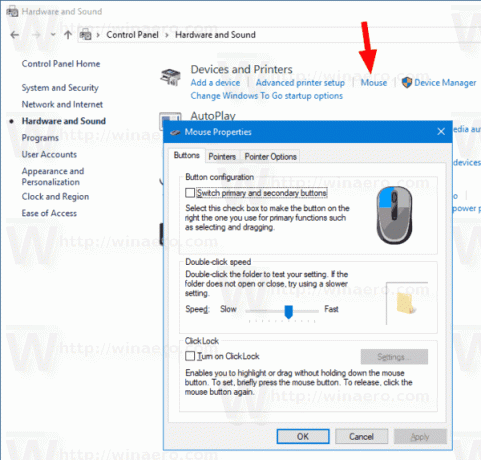
În cele din urmă, puteți schimba butoanele cu o modificare a Registrului.
Schimbați butonul principal al mouse-ului la stânga sau la dreapta în Registry
- Deschide Aplicația Registry Editor.
- Navigați la următoarea ramură:
HKEY_CURRENT_USER\Panou de control\Mouse
. Vedeți cum să accesați o cheie de registry cu un singur clic. - În panoul din dreapta al ramurii Desktop, modificați sau creați o nouă valoare șir (REG_SZ). Schimbați butoanele mouse-ului.
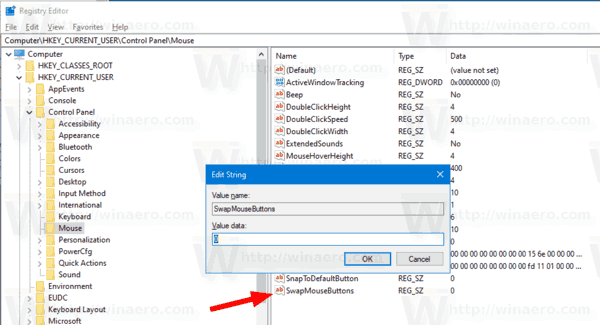
- Setați-o la una dintre următoarele valori:
0 = Setați butonul stâng al mouse-ului ca butonul principal.
1 = Setați butonul drept al mouse-ului ca butonul principal. - Pentru ca modificările efectuate prin modificarea Registrului să intre în vigoare, trebuie să faceți acest lucru Sign out și conectați-vă la contul dvs. de utilizator.
Articole similare:
- Activați Mouse ClickLock în Windows 10
- Schimbați viteza de derulare a mouse-ului în Windows 10
- Schimbați culoarea indicatorului mouse-ului în Windows 10
- Dezactivați touchpad-ul când mouse-ul este conectat în Windows 10
- Cum să activați traseele indicatorului mouse-ului în Windows 10
- Aplicați Lumina de noapte la cursorul mouse-ului în Windows 10