Schimbați acțiunile de glisare pentru notificarea prin e-mail Windows 10
Cum să schimbați acțiunile de glisare pentru notificarea prin e-mail Windows 10
Când primiți un e-mail nou în Windows 10, aplicația Mail afișează o notificare, care rămâne pentru scurt timp vizibil pe ecran, apoi merge la Centrul de acțiuni. În mod implicit, permite „semnalarea” sau „arhivarea” mesajului. De asemenea, dacă glisați la dreapta pe notificare, mesajul va fi arhivat, iar glisarea la stânga vă permite să setați sau să ștergeți un semnalizator pentru mesaj. Poate doriți să personalizați aceste acțiuni. De exemplu, puteți seta „Marcați ca citit/necitit” și „Ștergeți” ca acțiuni implicite de glisare pentru notificările aplicației Mail.

Windows 10 include o aplicație preinstalată, „Mail and Calendar”. Aplicația este menită să ofere funcționalități de bază de e-mail și calendar utilizatorilor Windows 10. Acceptă mai multe conturi, vine cu setări prestabilite pentru a adăuga rapid conturi de e-mail de la serviciile populare și include toate funcționalitățile esențiale pentru a citi, trimite și primi e-mailuri.
Publicitate
Aplicația Mail vă permite să luați notițe asupra imaginilor sau să adăugați un desen folosind un pix sau degetul. Du-te la A desena fila din panglică pentru a începe.
- Inserați o pânză de desen din panglică oriunde în e-mailul dvs. pentru a adăuga o schiță.
- Adnotă orice imagine desenând pe sau lângă ea.
- Utilizați efecte de cerneală, cum ar fi pixuri de culoare galaxie, curcubeu și auriu roz.
De asemenea, aplicația Mail vine cu capacitatea de a personaliza imaginea de fundal a aplicației, așa cum este descris în postare Schimbați fundalul aplicației de e-mail la culoarea personalizată în Windows 10.
Când primiți un e-mail nou, vedeți o notificare.
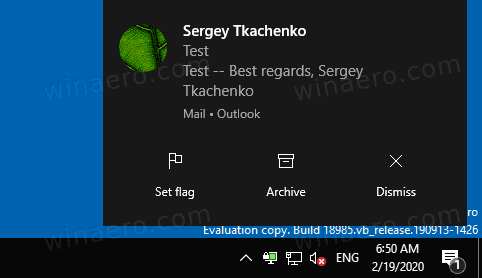
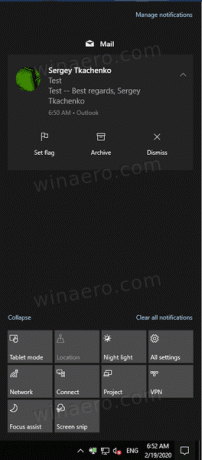
În mod implicit, notificarea include acțiunile „Set flag” și „Arhive”. De asemenea, poți
- glisați spre dreapta pentru a seta sau a șterge un steag
- glisați spre stânga pentru a arhiva mesajul de e-mail primit.
Dacă nu sunteți mulțumit de aceste setări implicite, le puteți schimba cu ceva mai convenabil pentru dvs.
Pentru a schimba acțiunile de glisare pentru notificarea prin e-mail Windows 10,
- Deschide aplicația Mail. Îl puteți găsi în meniul Start. Sfat: Pentru a economisi timp, utilizați navigare alfabetică pentru a ajunge rapid la aplicația Mail.
- În aplicația Mail, faceți clic pe pictograma roată pentru a deschide panoul Setări. Vedeți captura de ecran de mai jos.

- În setările aplicației, faceți clic pe Lista de mesaje.
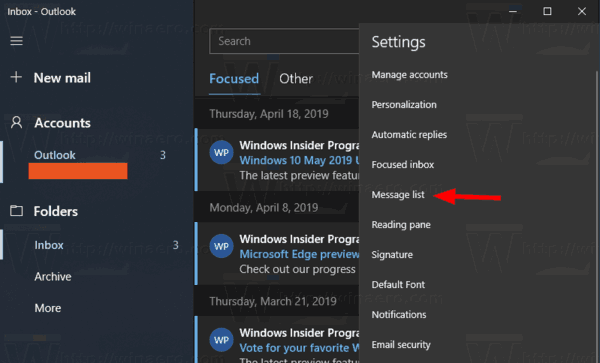
- Sub Acțiuni de glisare, selectați acțiunea dorită pentru Glisați spre dreapta/hover opțiune.
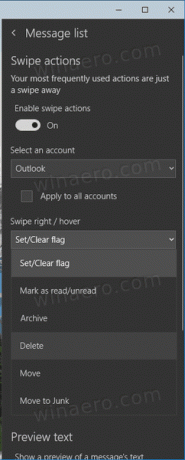
- Acum, schimbați acțiunea pentru Glisați spre stânga/hover daca este nevoie.

Esti gata.
În exemplul de mai jos, am schimbat acțiunile în „Marcați ca citit/necitit” și, respectiv, „Șterge”. Acum pot să glisez spre dreapta pentru a marca mesajul primit ca fiind citit sau să glisez spre stânga pentru a scăpa instantaneu de el. Sau pot face clic pe butoanele corespunzătoare.

Asta e!
Articole similare:
- Dezactivați Textul de previzualizare a mesajelor în aplicația de e-mail Windows 10
- Schimbați fontul implicit pentru aplicația Mail în Windows 10
- Adăugați schițe la mesaje în aplicația Mail din Windows 10
- Schimbați densitatea de spațiere în aplicația Windows 10 Mail
- Cum să resetați aplicația de e-mail în Windows 10
- Dezactivați Imaginile expeditorului în aplicația de e-mail Windows 10
- Fixați folderul de e-mail în meniul Start în Windows 10
- Schimbați densitatea de spațiere în aplicația Windows 10 Mail
- Dezactivați Deschiderea automată a articolului următor în Windows 10 Mail
- Dezactivați Marcarea ca citită în Windows 10 Mail
- Schimbați fundalul aplicației de e-mail la culoarea personalizată în Windows 10
- Cum să dezactivați gruparea mesajelor în Windows 10 Mail

