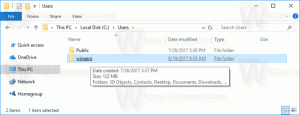Butonul Adăugați sau eliminați extensii din bara de instrumente din Microsoft Edge
Iată cum puteți adăuga sau elimina butonul Extensii din Bara de instrumente din Microsoft Edge.
Microsoft a actualizat browserul Edge cu o nouă caracteristică pentru acces rapid la extensiile instalate. Există un buton din bara de instrumente cu o pictogramă de piesă de puzzle care deschide meniul cu opțiuni de gestionare a extensiilor.
Publicitate
Ideea din spatele butonului Extensii este de a salva spațiul barei de instrumente. În loc să plaseze toate pictogramele extensiilor instalate direct în bara de instrumente, browserul păstrează lista în meniu. Pentru a accesa lista, trebuie să faceți clic pe butonul din bara de instrumente cu logo-ul unei piese de puzzle. De asemenea, puteți fixa suplimentele utilizate frecvent în bara de instrumente, astfel încât pictograma acesteia să rămână mereu vizibilă. Vedeți următoarea captură de ecran.
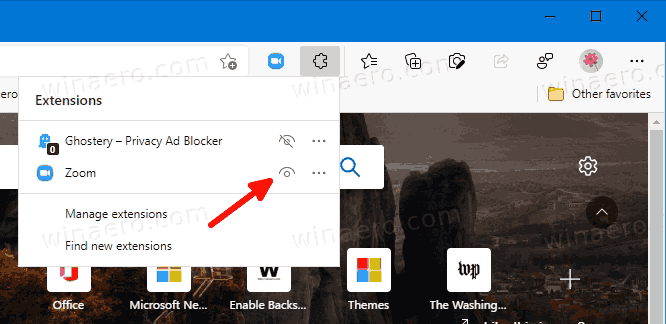
Lucrul bun despre noul meniu este că depinde de dvs. să afișați sau să ascundeți butonul Extensii. Există o opțiune pentru asta în setările Edge. Dacă ascundeți butonul din bara de instrumente, toate butoanele de extensie vor fi întotdeauna vizibile lângă bara de adrese. Modificarea este disponibilă în cel mai recent Edge Canary la momentul scrierii acestui articol și necesită „
Hub de extensii" caracteristică să fie activată.Această postare vă va arăta cum să adăugați sau să eliminați Butonul din bara de instrumente Extensii în Microsoft Edge.
Pentru a adăuga butonul de extensii la bara de instrumente din Microsoft Edge
- Deschideți browserul Edge.
- Faceți clic pe butonul Setări (Alt + F) și selectați Setări din meniu.

- În stânga, faceți clic pe Aspect.
- În cele din urmă, pe partea dreaptă, porniți Afișează butonul extensii opțiunea de sub Personalizați bara de instrumente.
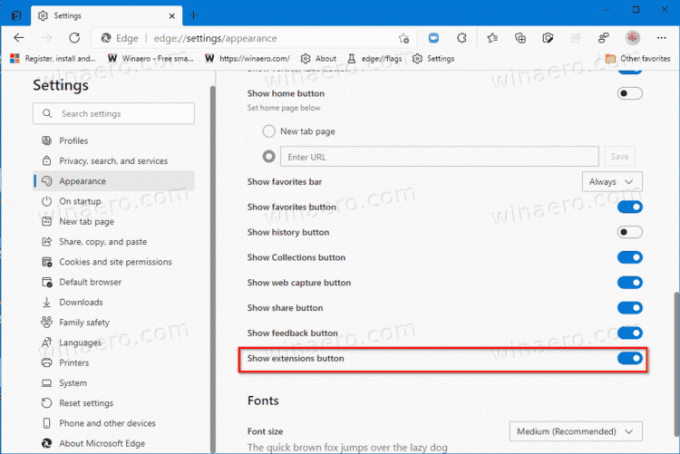
- Acum aveți butonul în bara de instrumente.
Esti gata. Browserul are acum un aspect frumos curat. Toate pictogramele extensiilor sunt acum ascunse în meniu.
Cu toate acestea, dacă nu vă place să aveți butonul, este ușor să îl ascundeți folosind următoarele două metode.
Eliminați butonul Extensii din bara de instrumente din Microsoft Edge
- Deschideți Microsoft Edge.
- Deschide meniul (Alt + F) și selectați Setări intrare.

- În panoul din stânga, faceți clic pe Aspect fila.
- Închide Afișează butonul extensii opțiunea din dreapta sub Personalizați bara de instrumente secțiune.
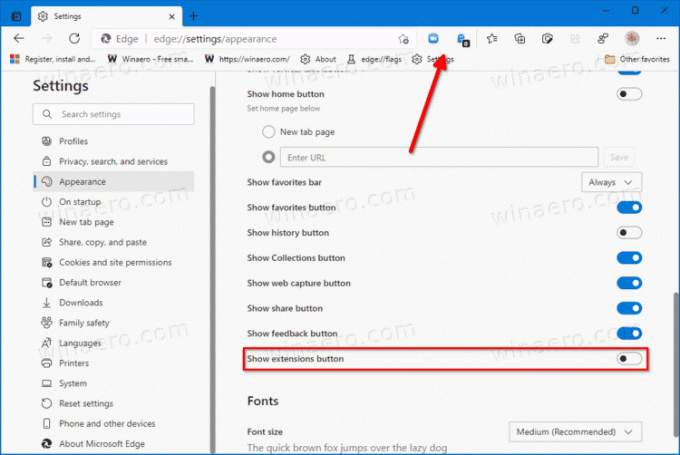
- Butonul este acum eliminat din bara de instrumente.
Esti gata.
Alternativ, puteți ascunde butonul Extensii mai rapid din meniul său contextual. Iată cum se poate face.
Ascundeți butonul din bara de instrumente Extensii cu clic dreapta pe Meniu
- Faceți clic dreapta pe butonul din bara de instrumente.
- Selectați Ascundeți din bara de instrumente din meniul contextual.

- Butonul este acum ascuns.
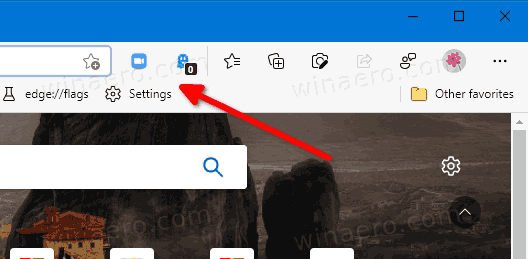
Esti gata
Această metodă este mult mai rapidă. Cu toate acestea, pentru a reactiva butonul, va trebui să vizitați din nou setările Edge și să activați opțiunea de comutare așa cum este descris în primul capitol al acestei postări. Acest lucru se poate face mai târziu în orice moment.
Asta e.