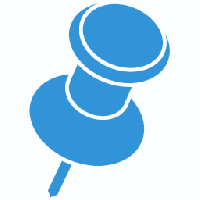Limpe o diretório temporário automaticamente no Windows 10
Cada versão do Windows usa um diretório especial que armazena arquivos temporários. Esses arquivos são criados por vários serviços do Windows, aplicativos e ferramentas instalados. Os arquivos temporários podem ser excluídos com segurança após o encerramento do processo que os criou. No entanto, isso não acontece com frequência, de modo que o diretório temporário continua a armazená-los e a preencher a unidade de disco com lixo. Veja como limpar o diretório temporário automaticamente no Windows 10.
Propaganda
Há uma variável de ambiente especial no Windows 10,% temp%, que aponta diretamente para o diretório com seus arquivos temporários. Você pode testá-lo em ação digitando% temp% na barra de endereço do File Explorer (% tmp% também funciona):


Usando essas informações, você pode criar rapidamente um arquivo em lote que removerá todo o conteúdo da pasta temporária. Se você colocar esse arquivo em lote na pasta Inicializar, a pasta Temp será limpa sempre que iniciar o PC.
Antes de continuar, sugiro que você aplique o seguinte ajuste: Adicione o arquivo de lote (* .bat) ao novo menu do Explorador de Arquivos. Você pode economizar muito tempo com a capacidade de criar um novo arquivo em lote diretamente.
Limpe o diretório temporário automaticamente no Windows 10
- Crie um novo arquivo em lote com o seguinte conteúdo:
@echo off del "% tmp% \ *. *" / s / q / f FOR / d %% p IN ("% tmp% \ *. *") DO rmdir "%% p" / s / q.Isso removerá o conteúdo do diretório Temp no Windows 10.

- pressione Vencer + R teclas de atalho juntas no teclado para abrir a caixa de diálogo Executar. Digite ou cole o seguinte na caixa Executar:
shell: Startup
O texto acima é um comando shell especial o que faz com que o File Explorer abra a pasta de inicialização diretamente.


- Mova seu arquivo em lote para a pasta Inicializar e pronto!
Observação: intencionalmente, não excluímos a pasta% temp% em si usando comandos em lote porque excluímos o e recriá-la pode causar vários problemas de permissão com as centenas de aplicativos que gravam nela. É mais seguro excluir os arquivos contidos nele primeiro e, em seguida, as pastas vazias.
Depois de seguir as etapas acima, você pode reiniciar o PC e abrir a pasta Temp. Você encontrará menos arquivos lá do que antes. Isso economizará espaço em disco e tempo, pois não será necessário limpar a pasta manualmente.
Atualização: começando com a construção 15014, uma nova opção apareceu em Configurações. Abra Configurações e vá para Sistema -> Armazenamento. Lá, você encontrará a opção chamada "Storage Sense". Ative-o e pronto.  O Windows removerá todo o conteúdo da pasta temporária automaticamente.
O Windows removerá todo o conteúdo da pasta temporária automaticamente.
O usuário pode personalizar este comportamento. Para fazer isso, clique no link "Alterar a forma como liberamos espaço" abaixo do botão.
 A página relacionada será aberta:
A página relacionada será aberta: É isso.
É isso.