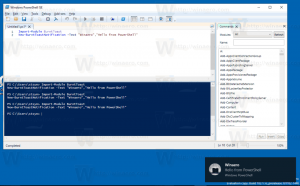Como desativar o reparo automático na inicialização do Windows 10
Durante sua inicialização, o Windows 10 executa o recurso de reparo automático que tenta corrigir problemas relacionados à inicialização automaticamente. Se o seu PC travar duas vezes consecutivas ou não inicializar, ele iniciará o procedimento de reparo automático e tentará consertar o problema que causou o travamento. Ele executa o chkdsk e também o verificador de arquivos do sistema (sfc.exe) para restaurar todos os arquivos corrompidos.
Embora esse recurso possa ser útil para o usuário médio, em algumas situações, esse reparo automático pode incomodá-lo muito. Às vezes, ele também fica preso em um loop de reparo. Portanto, é melhor nesse caso não permitir que o Windows faça reparos automáticos.
Vamos ver como podemos desabilitar o reparo automático no Windows 10
Propaganda
Outro motivo mais importante pelo qual você não gostaria de habilitar o reparo automático é porque o Windows não informa nada sobre o que exatamente está fazendo durante o reparo. Para desabilitar o reparo automático na inicialização do Windows 10, faça o seguinte:
- Abra o prompt de comando como Administrador (uma instância elevada). Ver como abrir prompt de comando elevado no Windows 10.

- Digite o seguinte no prompt de comando elevado que você acabou de abrir:
bcdedit / set recoveryenabled NÃO
 Você terminou. Agora, você estará no controle, mesmo se o Windows 10 falhar ao inicializar. Você pode executar chkdsk ou bcdedit manualmente para reparar problemas relacionados à inicialização, em vez de o Windows fazer tudo automaticamente. Para reativar o recurso de reparo automático do Windows 10, digite o seguinte em um prompt de comando elevado:
Você terminou. Agora, você estará no controle, mesmo se o Windows 10 falhar ao inicializar. Você pode executar chkdsk ou bcdedit manualmente para reparar problemas relacionados à inicialização, em vez de o Windows fazer tudo automaticamente. Para reativar o recurso de reparo automático do Windows 10, digite o seguinte em um prompt de comando elevado:
bcdedit / set recoveryenabled SIM
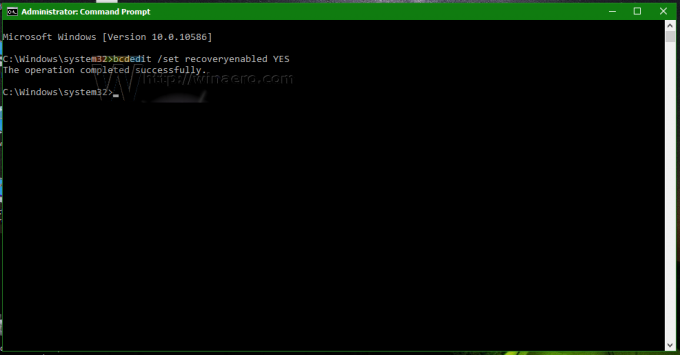
Atualizar: Aprendemos que a opção acima também desativa as opções de recuperação manual. Se este for um efeito colateral indesejado para você, use o seguinte comando.
bcdedit / set {current} bootstatuspolicy IgnoreAllFailures
Isso evita que o Windows 10 acione o processo de reparo automático e mantém a capacidade de usar o ambiente de recuperação manualmente.
O comando desfazer é
bcdedit / set {current} bootstatuspolicy DisplayAllFailures
É isso.