Lançamento do Windows 10 Insider Preview build 14328
Um novo Windows 10 Insider Preview Build 14328 para PC e Mobile acaba de ser lançado para o Windows Insiders no ringue Fast. Embora esta versão não traga muito para dispositivos móveis, é uma versão importante para PCs. Compilação do Windows 10 14328 para PC vem com muitos novos recursos e melhorias, incluindo Windows Ink, Start atualizado e mais.
De acordo com a Microsoft, o Windows 10 Insider Preview Build 14328 apresenta as seguintes alterações.
Windows Ink
Nós anunciou o Windows Ink na Build 2016 algumas semanas atrás, como uma experiência totalmente nova com a Atualização de Aniversário do Windows 10 no final deste verão. Começando com a compilação de hoje - você pode experimentar a nova experiência do Windows Ink por si mesmo. O Windows Ink coloca o poder do Windows na ponta da sua caneta, permitindo que você escreva no dispositivo da mesma forma que no papel, criando notas adesivas, desenhando em um quadro branco e compartilhando facilmente seus pensamentos analógicos no digital mundo. O Windows Ink também está integrado a aplicativos como Mapas, Microsoft Edge e Office.
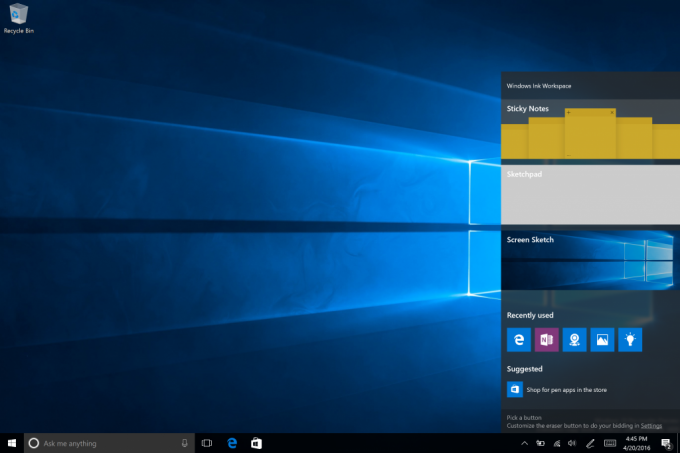
Se você tiver um dispositivo com uma caneta ativa, como o Surface Pro 4 ou Surface Book - o Windows Ink Workspace está habilitado por padrão e acessível por meio do botão da caneta na área de notificação da barra de tarefas. Você não verá este botão se seu dispositivo não tiver uma caneta ativa emparelhada com ele. No entanto, para aqueles de vocês que não têm um dispositivo com uma caneta ativa, mas querem experimentar o Windows Ink Workspace, você pode clicar com o botão direito na barra de tarefas e escolher “Mostrar botão do Windows Ink Workspace”.
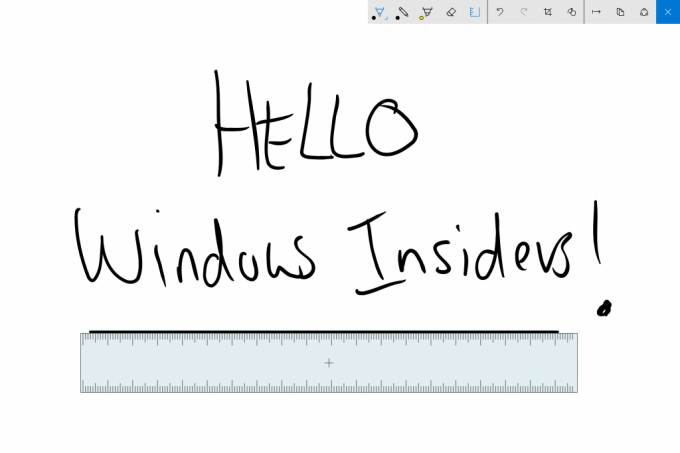
Experimente o Windows Ink e diga-nos o que você acha desta nova experiência empolgante que chega gratuitamente neste verão a todos os clientes do Windows 10. Para obter mais informações sobre o Windows Ink, você pode leia esta postagem do blog de Andrew Shannon. E se você é um desenvolvedor, pode leia esta postagem do blog sobre como criar aplicativos com o Windows Ink.
Experiência inicial atualizada
Fizemos melhorias na experiência de inicialização do Windows 10 que acreditamos melhorar a eficiência e descoberta de encontrar todos os seus aplicativos, além de ser mais consistente em PCs, tablets e Móvel.
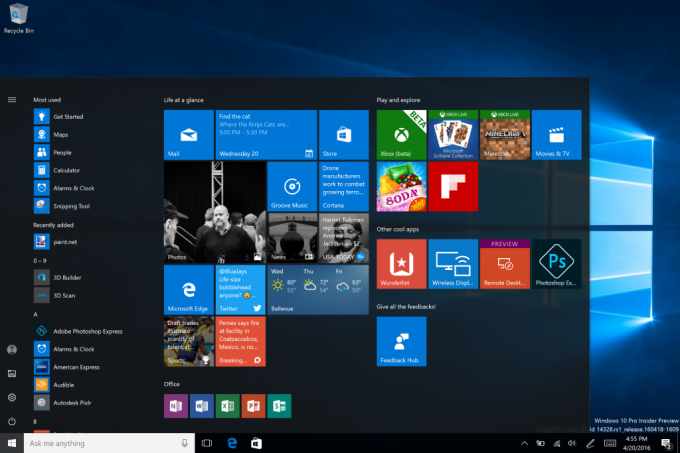
Nós mesclamos a lista de aplicativos mais usados e a lista Todos os aplicativos em uma única visualização e a elevamos ao nível superior da IU para reduzir cliques e rolagens. Agora você pode acessar todos os seus aplicativos com um clique no menu Iniciar. Também movemos funcionalidades importantes, como Energia, Configurações e Explorador de Arquivos, para que estejam sempre visíveis na barra esquerda do Iniciar menu e atualizou a seção Adicionados recentemente para que agora mostre 3 entradas em vez de apenas 1, e possa ser expandida para ver a lista completa de novos aplicativos.
Finalmente, com este novo design, todas as pastas adicionais que você escolheu para aparecer em Iniciar (via Configurações> Personalização> Iniciar, como Documentos ou Imagens) agora estarão disponíveis imediatamente no Iniciar e você não precisará mais abrir o botão de hambúrguer para acessar eles.
Melhorias no modo Tablet
No modo tablet, adicionamos recursos que aproveitariam o espaço na tela e tornariam o modo tablet mais envolvente.
Lista de todos os aplicativos em tela inteira em Iniciar: Para Iniciar em tablets, trouxemos de volta a lista de todos os aplicativos em tela inteira. Esta foi uma das principais solicitações do Windows Insiders. A implementação em forma de grade da lista Todos os aplicativos em tela inteira visa fornecer eficiência enquanto aproveita o espaço adicional na tela inicial de um tablet. Especificamente, procuramos encontrar um equilíbrio entre densidade e “capacidade de varredura” (como é fácil escanear a lista para encontrar o aplicativo que você deseja). Também tornamos mais fácil alternar entre seus blocos fixados e a lista Todos os aplicativos na tela inicial tela, fornecendo essas opções na barra esquerda, que é consistente com a IU usada em todo Janelas.
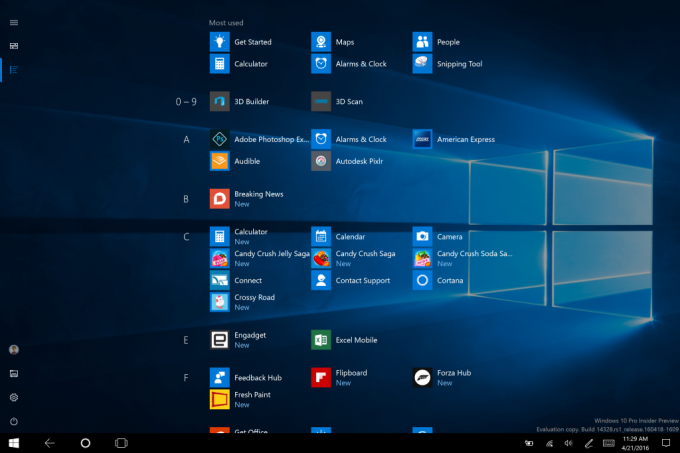
Ocultar automaticamente a barra de tarefas no modo tablet: Agora você pode escolher ocultar automaticamente a barra de tarefas no modo tablet. Ao ocultar a barra de tarefas, os aplicativos podem aproveitar ao máximo a tela para uma experiência imersiva e sem distrações. A configuração pode ser encontrada em Configurações, em Sistema> Modo Tablet. Quando a barra de tarefas está oculta, deslize para cima a partir da borda inferior da tela para que ela apareça. Fazer isso novamente fará com que ele desapareça.
Cortana e melhorias de pesquisa
Cortana na tela de bloqueio: Agora você pode ter Cortana em sua tela de bloqueio, onde pode fazer perguntas como “Lembre-me de levar o lixo para fora quando eu chegar em casa ”ou“ Quando é o próximo jogo dos Mariners? ” e obtenha uma experiência envolvente da Cortana sem ter que desbloquear seu dispositivo. Você também pode tentar perguntar a Cortana “Como está o trânsito no meu caminho para casa?” ou “Qual é a minha programação para amanhã gostar?" Para tarefas sensíveis ou aquelas que iniciam aplicativos, a Cortana solicitará que você desbloqueie seu dispositivo.
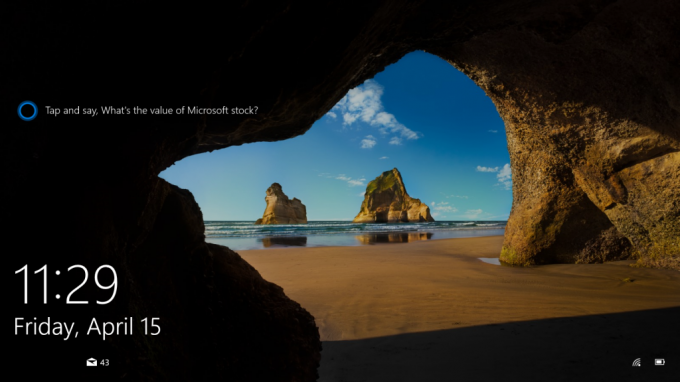
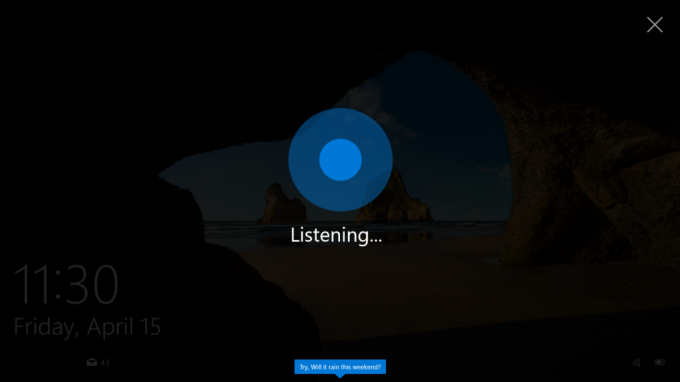
Para ativar a Cortana em sua tela de bloqueio - vá para as configurações da Cortana e em “Opções de tela de bloqueio” ative “Deixe-me usar a Cortana mesmo quando meu dispositivo estiver bloqueado” e também certifique-se de ter “Hey Cortana” habilitado como Nós vamos.
Mais maneiras de criar lembretes da Cortana: Estamos tornando mais fácil e rápido definir um lembrete na Cortana com 2 novas maneiras empolgantes de criar lembretes. Agora você pode criar um lembrete de foto tirando uma foto de algo do qual deseja ser lembrado, como aquela cerveja que você acabou de provar e quer comprar na próxima vez que estiver na loja. Agora você também pode definir lembretes sobre o conteúdo de aplicativos UWP que utilizam o contrato de compartilhamento no Windows, como o Microsoft Edge e o aplicativo Notícias, para não se esquecer de ler o artigo que seu amigo lhe enviou. Você pode compartilhar um artigo do aplicativo Notícias com a Cortana e fazer com que ela o lembre de lê-lo mais tarde. Isso funciona até mesmo com fotos de sua coleção no aplicativo Fotos! De uma chance.
Recursos da Cortana entre dispositivos: Com o objetivo de mantê-lo em perfeita sincronia em todos os dispositivos em que você usa a Cortana, apresentamos novos recursos entre dispositivos para Cortana com a última compilação de PC, mas esses recursos não estavam funcionando corretamente com Build 14295 no telemóvel. Com a nova versão para celular de hoje, esses recursos agora devem estar funcionando corretamente. A Cortana agora irá informá-lo sobre a carga da bateria em seus dispositivos móveis, como o Windows phone. Além disso, você pode pedir à Cortana para encontrar e ligar para o seu telefone, e você poderá compartilhar mapas em todos os seus dispositivos.
Tornando a Cortana mais fácil de usar: A partir desta compilação, você poderá começar a usar a Cortana imediatamente, sem qualquer configuração ou login. O objetivo aqui é tornar realmente mais fácil para as pessoas que são novas na Cortana experimentarem a Cortana. Sem configurar ou entrar na Cortana, você pode fazer perguntas simples à Cortana sobre o mundo, como “Como altura é a Torre Eiffel? ”, faça uma pesquisa na web, peça-lhe que lhe conte uma piada ou pesquise documentos no seu dispositivo. Como você acha a Cortana mais útil e deseja que ela faça mais por você, ela pedirá que você faça login e pedirá apenas os detalhes necessários para ajudá-lo. A melhor experiência para a Cortana ainda será uma experiência assinada com personalização completa, mas estamos ansiosos para dar a ainda mais pessoas a oportunidade de conhecer a Cortana. Esta atualização estará disponível para todos quando lançarmos a Edição de Aniversário do Windows 10 neste verão.
Pesquisa mais profunda de arquivos, incluindo resultados do OneDrive: Agora você pode pesquisar rapidamente seus arquivos, estejam eles em seu PC ou em seu OneDrive pessoal na nuvem. Você pode pesquisar documentos, fotos, músicas e também vídeos armazenados no OneDrive. Basta pesquisar algo que você precisa encontrar e clicar em um dos filtros de pesquisa (por exemplo, documentos, fotos, música ou vídeos) e ele mostrará o conteúdo de seu OneDrive.
Melhorias no Centro de Ação e Notificações
Evoluindo o ponto de entrada para o Centro de Ação: O ícone da Central de ações foi movido para o canto mais afastado da barra de tarefas, por isso é mais distinto dos outros ícones - tornando mais fácil interagir com ele. Há um emblema que agora exibe o número de notificações que você perdeu e estamos tornando mais fácil para você saber qual aplicativo seu as notificações são feitas adicionando uma animação sutil ao ícone (mostrando o logotipo do aplicativo do remetente) sempre que você receber notificações que não mostram uma torrada.
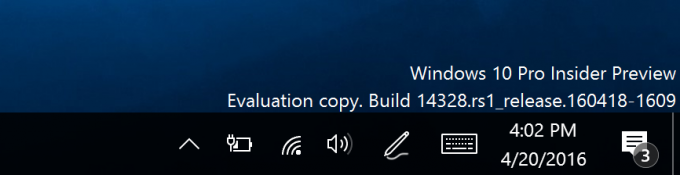
Mudanças visuais no Action Center: Notificações de aplicativos individuais na Central de ações não mostram mais o ícone do aplicativo repetido para cada notificação e só será visto no cabeçalho que agrupa todas as notificações específicas para esse aplicativo. Esta mudança permite mais espaço no Action Center para mostrar mais conteúdo.
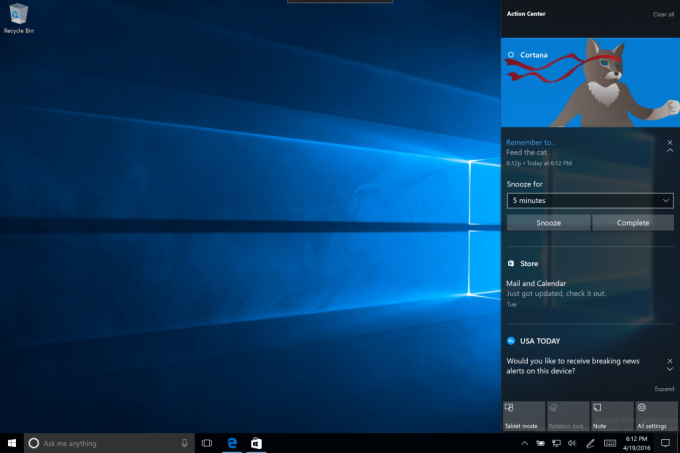
Notificações da Cortana no Action Center: Também adicionamos novos insights da Cortana para garantir que você não perca nada importante, como um conflito de reunião ou qualquer coisa que ela precise lembrá-lo.
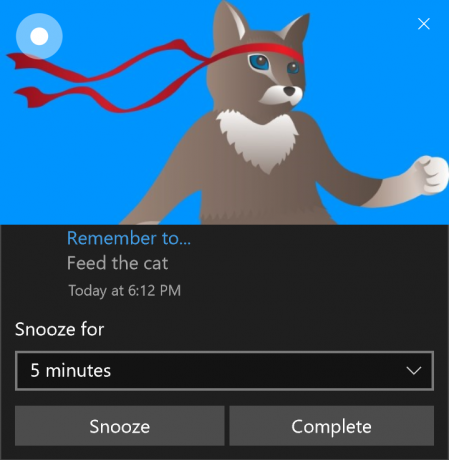
Personalize suas ações rápidas no Action Center: Você pode adicionar, remover e reorganizar as ações rápidas que aparecem no Action Center. Para personalizar suas Ações rápidas, basta ir para Configurações> Sistema> Notificações e ações. Nesta página de configurações, você verá uma réplica de suas Ações rápidas conforme aparece na Central de ações, e com um simples pressionar e segurar você pode mover as Ações Rápidas para o lugar onde deseja ser. Em seguida, para adicionar ou remover uma Ação Rápida, há um link abaixo da grade que permitirá que você ligue ou desligue as Ações Rápidas disponíveis. A última versão de pré-visualização para Mobile introduziu isso em seus telefones Windows 10, e agora estamos trazendo para PC também.
Alterações de ação rápida do Wi-Fi: A ação rápida do Wi-Fi leva você diretamente para o menu desdobrável "Exibir rede disponível" em vez de LIGAR / DESLIGAR seu Wi-fi. Recebemos muitos comentários sobre isso de Windows Insiders e clientes que ficaram confusos com o Wi-Fi Quick Açao.
Atualizações para a barra de tarefas
O relógio da barra de tarefas agora se integra ao seu calendário: Os eventos do seu calendário estão agora a apenas um clique de distância - você pode facilmente verificar sua programação diária diretamente no menu desdobrável do relógio da barra de tarefas, depois de conectar suas contas no aplicativo Calendário. Se você clicar em um evento no menu desdobrável, ele o redirecionará para os detalhes desse evento no aplicativo Agenda. Você também pode adicionar um novo evento clicando no botão “+”.

Relógio da barra de tarefas em todos os monitores: Ouvimos muitos pedidos para isso de nossa comunidade de jogadores. Temos o prazer de anunciar que, pela primeira vez desde que a barra de tarefas foi criada, se você tiver vários monitores e sua barra de tarefas configurada para mostrar em todos os monitores, o relógio agora estará visível em cada Barra de tarefas.
Crachá da barra de tarefas para aplicativos UWP: Agora você verá emblemas aparecendo em aplicativos UWP na barra de tarefas, além de seus blocos dinâmicos e no Action Center. Esses emblemas são notificações leves que são contextuais e específicas para aplicativos individuais. Por exemplo, o emblema do Mail apps mostra o número de emails não vistos (não não lidos). O emblema do aplicativo Alarms & Clock irá mostrar que você tem um alarme ativo. O emblema do aplicativo Weather permite que você saiba quando há um alerta de tempo na área.

Configurações da barra de tarefas agora no aplicativo Configurações: Agora movemos as configurações da barra de tarefas para o aplicativo Configurações. Basta ir para Configurações> Sistema> Barra de tarefas ou clicar com o botão direito na barra de tarefas para ir diretamente para esta página no aplicativo Configurações. Como um bônus adicional, essas configurações agora podem ser descobertas pesquisando com a Cortana.
Gerenciar vários dispositivos de reprodução na barra de tarefas: O flyout de volume foi atualizado para permitir que você alterne entre vários dispositivos de saída de áudio. Basta clicar na seta ao lado da saída de áudio atual em uso para expandir e ver outros dispositivos de saída disponíveis.
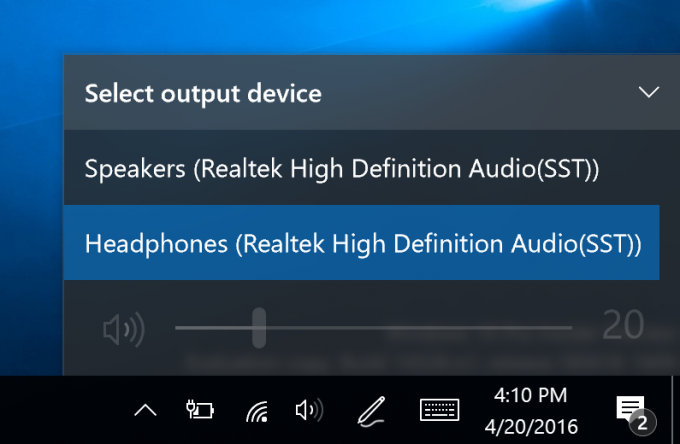
Atualizações para o aplicativo Configurações
Ícones para páginas de configurações individuais: Todas as páginas do aplicativo Configurações agora têm ícones individuais associados a elas. Esses ícones individuais também serão exibidos quando você fixar uma página de configurações no Início. E também adicionamos um menu desdobrável suspenso com sugestões de página que aparecerão conforme você digita na caixa de pesquisa Configurações. Essas alterações foram projetadas para facilitar a localização das configurações que você está procurando.
Página de configurações da caneta atualizada:A página de configurações da caneta em Configurações> Dispositivos> Caneta foi atualizada para incluir a capacidade de ajustar os atalhos da caneta (por exemplo, clique em um para abrir o OneNote), uma nova opção para ignorar a entrada de toque ao usar a caneta e o Windows Ink Workspace definições. As configurações do teclado de toque e do painel de escrita à mão foram divididas e você pode optar por ignorar a entrada de toque ao usar a caneta.
Gerenciamento de aplicativos aprimorado: Adicionamos a capacidade de redefinir um aplicativo se ele ficar em um estado incorreto em Configurações> Aplicativos e recursos. Isso é útil se um aplicativo entrar em um estado incorreto e você quiser excluir seus dados e reiniciar. Basta escolher “Opções avançadas” para um aplicativo específico em Configurações> Aplicativos e recursos e você verá o botão de reinicialização. No entanto, nem todos os aplicativos oferecem suporte para redefinir. Você também poderá gerenciar complementos de aplicativos e conteúdo para download aqui também, se o aplicativo oferecer suporte a esse recurso conforme discutido na Build 2016. Embora atualmente não haja aplicativos que suportem complementos ou conteúdo para download na Loja, fique atento para a disponibilidade de aplicativos que suportam assim que forem lançados.
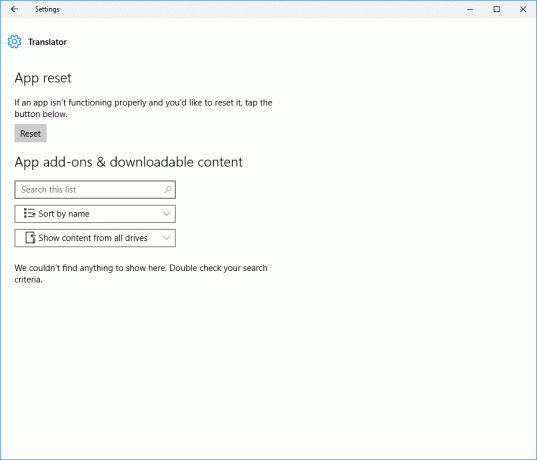
Página de configurações do programa Windows Insider: Mudamos as configurações do programa Windows Insider para sua própria página de configurações. É aqui que você pode ir para ingressar no Programa Windows Insider (ou parar de receber compilações do Insider Preview) e ajustar em qual anel você está. No Mobile - para Build 14327 e superior, o aplicativo Windows Insider não é mais necessário. Para chegar a essa nova página, vá para Configurações> Atualização e segurança> Programa Windows Insider.
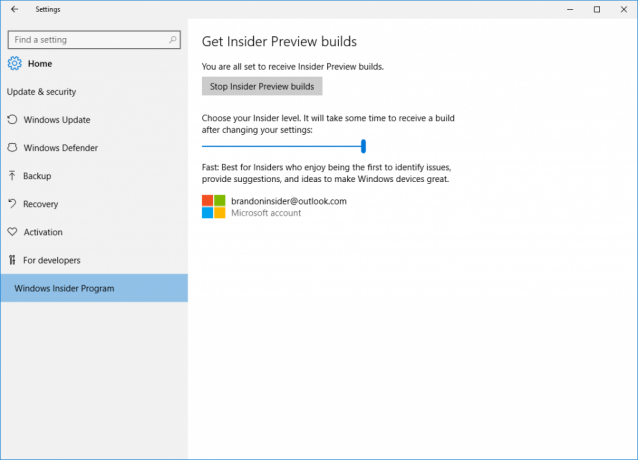
Alternando desktops com o touchpad
Os usuários de desktops virtuais agora podem alternar rapidamente entre desktops usando seus touchpads. Para fazer isso, deslize quatro dedos para a esquerda ou direita no touchpad. Experimente trocar de área de trabalho com um toque rápido. E se você quiser se referir a duas áreas de trabalho adjacentes, você pode manter os dedos abaixados e arrastar para frente e para trás. Você precisará de um touchpad de precisão que suporte quatro ou mais dedos, como os touchpads de precisão encontrados no Surface Book ou Surface Pro 4 Type Cover. Enquanto você está nisso tente esses outros gestos de touchpad suportados no Windows 10.
Melhorias na tela de bloqueio
Os endereços de e-mail estão ocultos na tela de bloqueio: Sua privacidade é importante para nós e recebemos comentários de que as pessoas não queriam que seus endereços de e-mail fossem exibidos na tela de bloqueio. Os endereços de e-mail agora estão ocultos por padrão. Se desejar que seu endereço de e-mail apareça na tela de bloqueio, você pode alterar essa configuração em Configurações> Contas> Opções de login> Privacidade.
Os controles de mídia são exibidos na parte superior da tela de bloqueio: Os controles de mídia agora aparecerão embutidos no canto inferior direito da tela de bloqueio, junto com uma imagem da capa do álbum da música que está tocando.

Credencial e interface do usuário do UAC atualizados
Quando for solicitado a inserir suas credenciais ou elevar um programa, você notará que a caixa de diálogo agora tem uma IU nova e moderna para se alinhar com a linguagem de design em uso no Windows 10. E agora, quando solicitado a inserir credenciais, você pode escolher entrar com o Windows Hello, um PIN, certificados ou uma senha simples.

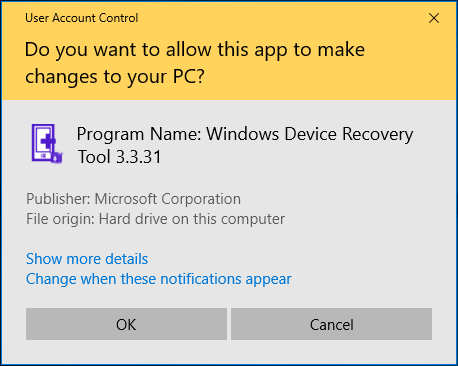
Aplicativo de visualização UWP do Skype atualizado
Com a versão atualizada do aplicativo Skype UWP Preview, agora você pode criar e enviar mensagens em grupo, bem como fazer chamadas de áudio e vídeo em grupo. Para obter mais informações sobre esta atualização do aplicativo Skype UWP Preview, consulte este postagem do blog aqui.
Ícone do File Explorer atualizado
Os Insiders do Windows adoram encontrar novos ícones. Este é bastante perceptível, por isso queríamos destacá-lo. Atualizamos o ícone do File Explorer para alinhá-lo com a linguagem de design monocromática usada para os ícones no Windows 10. No entanto, você notará um pouco de cor ainda presente no ícone. A equipe de design hesitou um pouco em abandonar completamente o amarelo porque ele se tornou uma parte tão familiar da marca do Explorador de Arquivos.
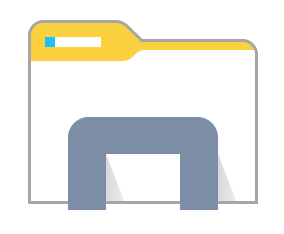
Eles exploraram uma variedade de maneiras diferentes de manter o amarelo e ainda manter a limpeza dos ícones de aplicativos do Windows em preto e branco. O novo ícone que você vê nesta construção é onde a equipe de design pousou que está mais perto do monocromático, mas ainda tem a forma familiar que os usuários reconhecem e tem um aceno para o amarelo que você vê em todo o File Explorer. Deixe-nos saber o que você pensa.
Explorador de arquivos liberado da barra de tarefas
Ouvimos comentários dos Insiders do Windows sobre a importância do espaço na barra de tarefas para eles e criamos um grande mudança no Windows 10 no início do ano passado com base em seus comentários, quando adicionamos uma opção para ocultar a pesquisa caixa. Continuamos procurando coisas que podemos fazer para aproveitar ao máximo o espaço possível, incluindo o que é fixado por padrão. Nesta compilação, estamos liberando o File Explorer por padrão para ver se os internos preferem fixá-lo, ou preferem ter o espaço para seu próprio uso e iniciar o Explorador de Arquivos quando precisarem de Começar. Você também pode fixá-lo novamente na barra de tarefas abrindo Iniciar, clicando com o botão direito do mouse no Gerenciador de Arquivos no lado esquerdo, escolhendo “Mais” e “Fixar na barra de tarefas”. Diga-nos o que você pensa sobre isso por meio do Centro de Feedback. Este estudo é semelhante ao que fizemos há um ano, em que os Insiders ajudaram a determinar quais janelas eram representadas na barra de tarefas em desktops virtuais.
Melhorias no IME japonês
Aprimoramentos de capacidade de previsão no IME japonês: Você pode expandir a janela candidata de previsão pressionando a tecla Tab na parte inferior da janela candidata para encontrar vários formatos de expressões de data. O resultado da conversão também é mostrado na janela do candidato de previsão quando seu texto é relativamente longo.
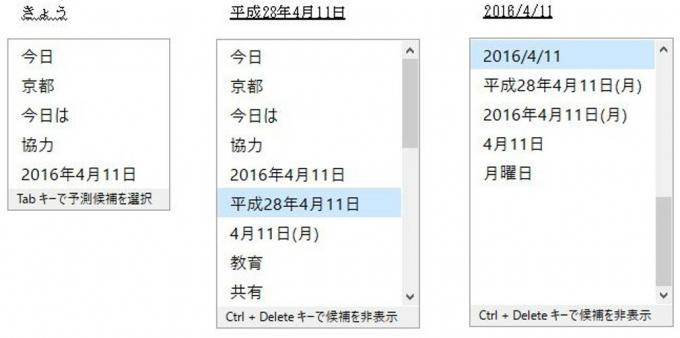
Gerenciamento de histórico de digitação aprimorado no IME japonês: Agora você pode escolher armazenar seu histórico de digitação em um repositório temporário e limpá-lo automaticamente para evitar um exposição a outras pessoas através da janela de candidato do IME, sem perder o importante histórico de digitação que você acumulou ao longo do tempo. Basta ativar o modo no menu de contexto disponível no indicador de modo IME. Quando terminar de digitar, desative o modo no mesmo menu para limpar o repositório temporário. Essa funcionalidade é habilitada automaticamente durante a navegação InPrivate com Microsoft Edge e Internet Explorer.

Sugestões de nuvem aprimoradas no IME japonês: A IU do IME foi aprimorada para indicar a disponibilidade de sugestões na nuvem! Você será notificado na janela do candidato quando as sugestões do Cloud estiverem disponíveis para uso e poderá aproveitar os ricos vocabulários habilitados pelo Bing. O menu desdobrável leva os usuários às Configurações, permitindo que eles alternem para usar as sugestões do Cloud de forma mais integrada à medida que você digita o texto.
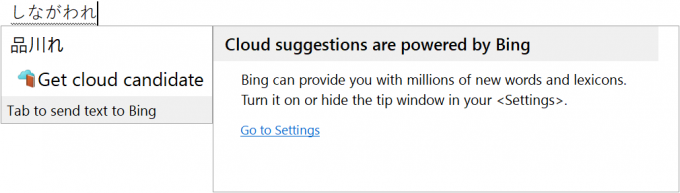
Se você for um Windows Insider, obterá essa compilação por meio do Windows Update nas próximas horas. Fonte: Microsoft.

