Renomear atalhos de menu Win + X no Windows 10
No Windows 8, a Microsoft introduziu um recurso para usuários de mouse que pode ser acessado com um clique direito no canto esquerdo inferior da tela - o menu Win + X. No Windows 8.1 e no Windows 10, você pode simplesmente clicar com o botão direito do mouse no botão Iniciar para exibi-lo. Este menu possui atalhos para ferramentas administrativas úteis e funções do sistema. No entanto, não é uma parte personalizável do sistema operacional. O usuário não pode adicionar os aplicativos e comandos desejados que deseja ao menu Win + X. Hoje, veremos como renomear um atalho de menu Win + X sem usar ferramentas de terceiros.
Propaganda
Para acessar o menu Win + X no Windows 10, você tem duas opções:
- Clique com o botão direito no botão Iniciar. Em vez do menu de contexto da barra de tarefas, o Windows 10 mostra o menu Win + X.
- Ou pressione as teclas de atalho Win + X no teclado.

As entradas do menu Win + X são, na verdade, todos arquivos de atalho (.LNK), mas personalizar o menu Win + X não é uma tarefa fácil porque A Microsoft intencionalmente tornou mais difícil personalizá-lo para evitar que aplicativos de terceiros abusassem dele e colocassem seus próprios atalhos lá. Os atalhos são todos especiais - eles são passados por uma função de hash da API do Windows e o hash é então armazenado dentro desses atalhos. A sua presença informa ao menu Win + X que o atalho é especial e só então aparecerá no menu, caso contrário será ignorado.
No entanto, você pode modificar um pouco os atalhos padrão incluídos no menu Win + X. Alterar o campo de texto do comentário para um atalho não quebra sua soma hash e ainda permite que o File Explorer leia e use-o como o nome para a entrada do menu Win + X. Dessa forma, você pode renomear qualquer atalho no menu Win + X.
Para renomear atalhos de menu Win + X no Windows 10,
- Abra este PC no Explorador de Arquivos.
- Vá para a pasta
% LocalAppdata% \ Microsoft \ Windows \ WinX. Cole este caminho na barra de endereço do File Explorer e clique no Digitar chave.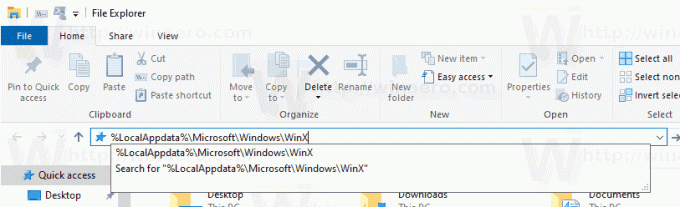
- Abra a pasta Grupo1 (parte inferior), Grupo2 (centro) ou Grupo3 (parte superior) para encontrar o atalho necessário.
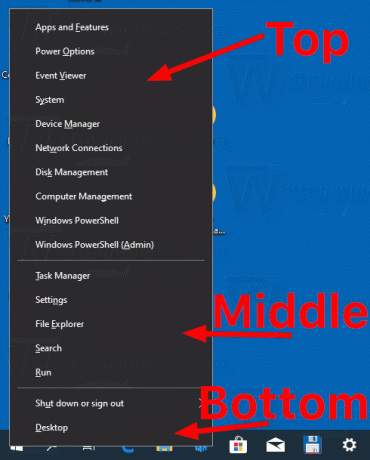

- Clique com o botão direito no atalho e selecione Propriedades no menu de contexto.
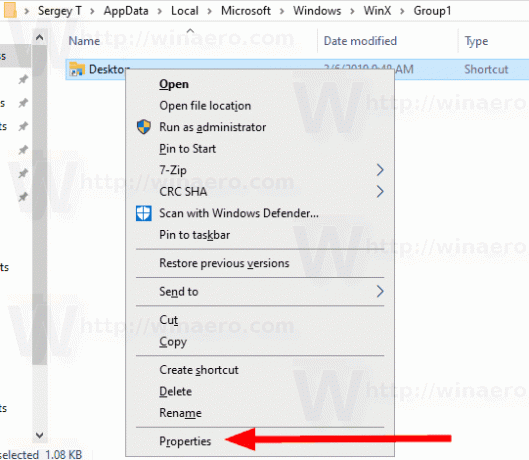
- Digite o novo nome que deseja atribuir ao atalho no campo Comentário.

- Para que as alterações tenham efeito, você precisa sair e entre em sua conta de usuário. Alternativamente, você pode reinicie o shell do Explorer.

Dica: você pode abrir as propriedades do arquivo ou da pasta com mais rapidez. Veja Como abrir propriedades de arquivos ou pastas rapidamente no Explorador de Arquivos do Windows.
Lembre-se de que a Microsoft pode implementar mais alterações no Windows 10, portanto, esse truque pode parar de funcionar a qualquer momento. Se não funcionar para você, deixe um comentário e especifique sua versão do Windows 10 e seu número de compilação.
Nota: para personalizar o menu de usuário avançado, você pode usar meu aplicativo Win + X Menu Editor. Win + X Menu Editor é uma ferramenta gratuita com uma GUI fácil de usar que não corrige nenhum arquivo de sistema para desabilitar a verificação de hash. Usando-o, você pode adicionar ou remover atalhos para o menu Win + X, alterar seus nomes e ordem.
Você pode dbaixar Editor de menu Win + Xdaqui.
É isso.


