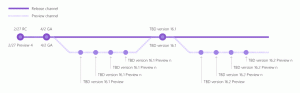Como desabilitar o Bloqueio de Tela no Windows 10
Desde o Windows 8, a Microsoft adicionou um recurso de tela de bloqueio ao Windows, além da tela de logon, onde você digita a senha. Também no Windows 10, a Tela de Bloqueio é uma tela adicional exibida com um fundo elegante e algumas informações úteis, como relógio e data. Ele aparece antes de você escolher uma conta de usuário para fazer login. Ao bloquear o computador, você verá novamente a tela de bloqueio. Por padrão, o Windows 10 baixa novas imagens para a tela de bloqueio da Internet. A tela de bloqueio não traz nenhuma funcionalidade adicional e existe apenas para fins de entretenimento. Se você não achar útil, pode desativá-lo. Neste artigo, veremos como desabilitar o Bloqueio de Tela no Windows 10.
Propaganda
Atualização: na versão 1607 da "Atualização de aniversário" do Windows 10, a tela de bloqueio não pode ser desabilitado usando o ajuste de registro mencionado abaixo. Se você estiver executando a versão 1607 da "Atualização de aniversário" do Windows 10, consulte o seguinte artigo:
Desativar tela de bloqueio na atualização de aniversário do Windows 10 versão 1607
Conforme mencionado acima, no Windows 10, a tela de bloqueio é capaz de baixar novos planos de fundo de imagens da Internet. Você pode encontrar essas imagens aqui: Baixe as imagens da tela de bloqueio do Windows 10.
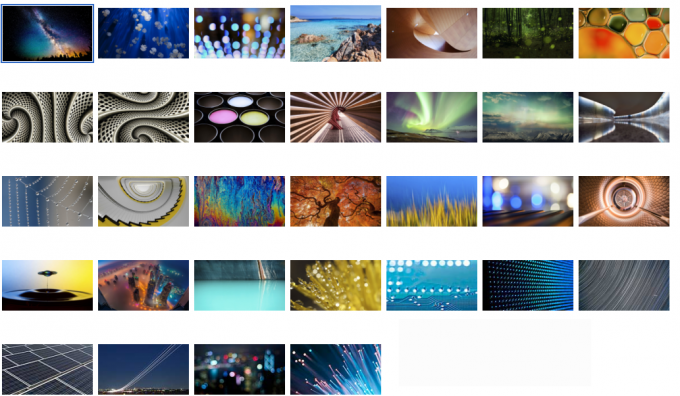
Para desative a tela de bloqueio no Windows 10, faça o seguinte:
- Abra o Editor do Registro.
- Vá para a seguinte chave do Registro:
HKEY_LOCAL_MACHINE \ SOFTWARE \ Policies \ Microsoft \ Windows \ Personalização
Dica: você pode acesse qualquer chave de registro desejada com um clique.
Se você não tiver essa chave, basta criá-la. - Lá você precisa criar um novo valor DWORD de 32 bits chamado NoLockScreen. Defina-o como 1 conforme mostrado abaixo:

Você pode precisar reinicie o Windows 10 para que as alterações tenham efeito.
O mesmo pode ser feito por meio do Editor de Diretiva de Grupo. Se você preferir a Política de Grupo em vez da edição do Registro, faça o seguinte:
- pressione Vencer + R teclas de atalho juntas no teclado para abrir a caixa de diálogo Executar. Dica: veja o lista completa de todos os atalhos de teclado do Windows com teclas Win. Na caixa Executar, digite o seguinte:
gpedit.msc

- Vá para o seguinte caminho:
Configuração do computador -> Modelos administrativos -> Painel de controle -> Personalização
- Habilite a Política de Grupo chamada Não exiba a tela de bloqueio:


Você terminou. A tela de bloqueio será desativada. Você pode verificar pressionando Vencer + eu teclas de atalho juntas no teclado.
Quando a tela de bloqueio está ativada, você a verá quando o PC estiver bloqueado:
Depois de seguir as dicas neste artigo, você será direcionado diretamente para a tela de login:
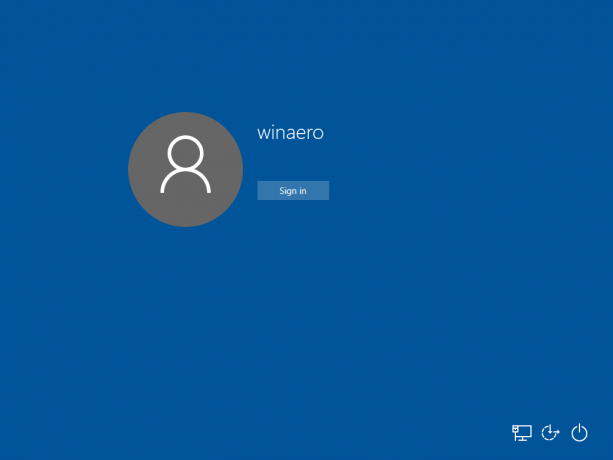
O mesmo pode ser feito usando Winaero Tweaker. Vá para Boot and Logon -> Disable Lock Screen: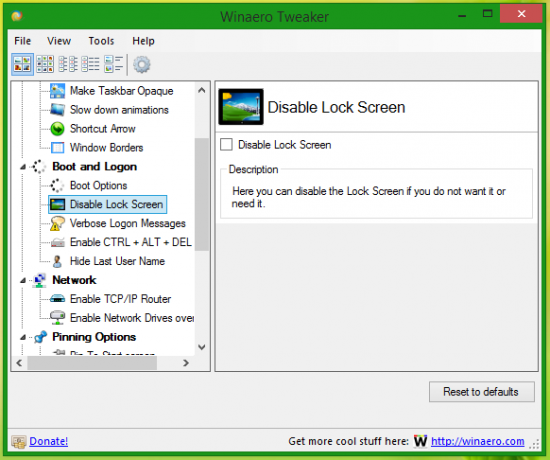
Use esta opção para evitar a edição do Registro. Também está disponível no Windows 8.
É isso.