Como parar permanentemente as reinicializações do Windows 10 após a instalação de atualizações
O Windows 10 é conhecido por reiniciar automaticamente o seu PC quando instala atualizações. Isso é completamente inaceitável, não importa o quão importante seja a atualização. Se o usuário não reiniciar o sistema operacional por um determinado período de tempo, o Windows 10 começará a mostrar avisos de que o PC será reiniciado em um horário específico. Eventualmente, ele o reinicia sozinho, mesmo se o usuário estiver no meio de algo importante. Neste artigo, veremos como impedir que o Windows 10 seja reiniciado automaticamente e ter o controle da reinicialização de volta em suas mãos.
Propaganda
Muitos usuários não toleram comportamentos rudes do Windows 10. Windows Defender é difícil de desativar neste sistema operacional, O Windows Update não dá a você nenhum controle em vez de escolher e baixar atualizações e não há como interromper as reinicializações automáticas.
Com a atualização de aniversário do Windows 10, a Microsoft implementou um
novo recurso chamado "Horário ativo". Destina-se a não incomodar o usuário durante o período de tempo especificado. Você pode usá-lo para adiar reinicializações.Se você não quiser esperar pela atualização de aniversário (que será lançada em julho de 2016) ou se o Active Hours não for uma solução para você, você pode parar permanentemente as reinicializações do Windows 10 depois que as atualizações forem instaladas se você seguir as etapas abaixo.
-
Abra o painel de controle.
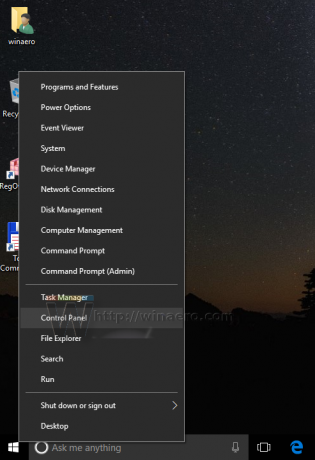
- Vá para Painel de Controle \ Sistema e Segurança \ Ferramentas Administrativas. Clique no ícone do Agendador de tarefas.

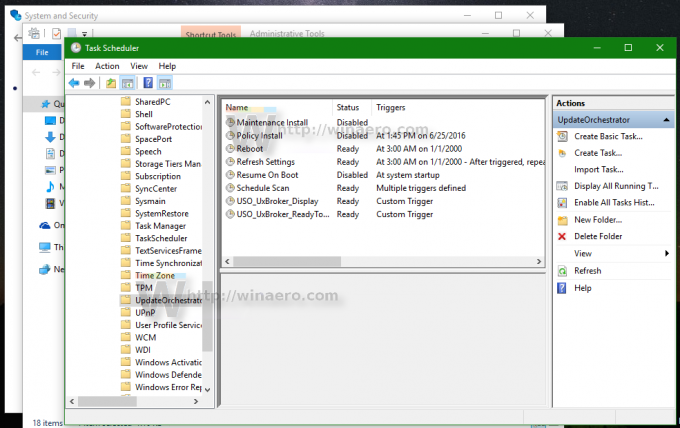
- No Agendador de Tarefas, abra a seguinte pasta: Biblioteca do Agendador de Tarefas \ Microsoft \ Windows \ UpdateOrchestrator.
- Lá você verá uma tarefa chamada "Reinicializar". Desative-o usando o comando apropriado no menu do botão direito:
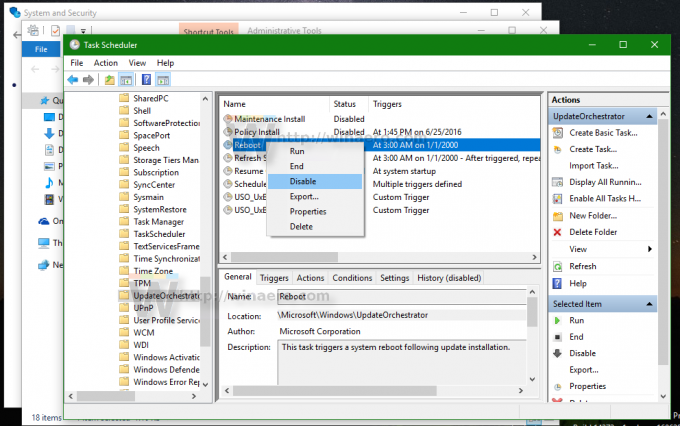
Depois que a tarefa de reinicialização for desativada, o Windows 10 nunca será reiniciado automaticamente após a instalação das atualizações.
Alguns usuários relatam que o Windows 10 é capaz de reativar esta tarefa automaticamente. Você pode garantir que o Windows 10 não o reativará fazendo o seguinte.
- Abra esta pasta no Explorador de Arquivos:
C: \ Windows \ System32 \ Tasks \ Microsoft \ Windows \ UpdateOrchestrator
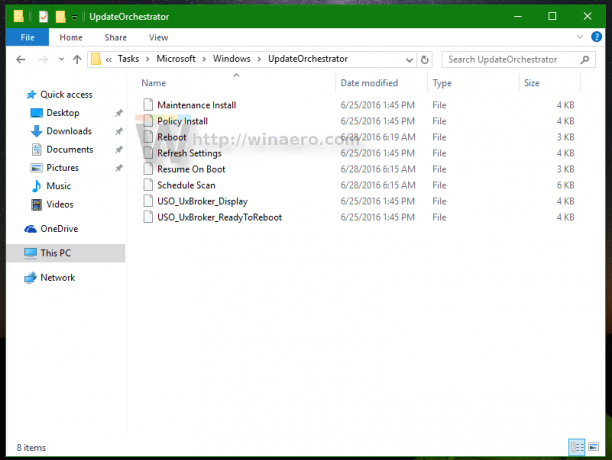
- Renomeie o nome do arquivo Reinício sem uma extensão para Reboot.bak.
 Se puder, se não conseguir renomear o arquivo mencionado, você precisa tomar posse desse arquivo.
Se puder, se não conseguir renomear o arquivo mencionado, você precisa tomar posse desse arquivo. - Renomeie o arquivo para Reboot.bak.
- Em vez disso, crie uma pasta vazia aqui e nomeie-a como Reinicializar.

Isso impedirá o Windows 10 de recriar a tarefa de reinicialização e reiniciar o computador sempre que desejar. Posteriormente, se mudar de ideia, você pode excluir a pasta Reboot e renomear o arquivo de Reboot.bak para Reboot.
Alternativamente, você pode usar um pequeno aplicativo ShutdownGuard que impede o sistema operacional de reinicializações acidentais.
É isso.

