Faça o download de arquivos PDF do Microsoft Edge em vez de abri-los
Como fazer o Microsoft Edge baixar arquivos PDF em vez de abri-los.
Por padrão, o Microsoft Edge abre um arquivo PDF quando você clica em um link para ele em alguma página do navegador. Muitos usuários consideram este um recurso conveniente, pois não requer a instalação de um aplicativo de terceiros para abrindo PDFs. Por outro lado, alguns usuários podem preferir um aplicativo externo, pois muitas vezes inclui recursos extras e Ferramentas.
Propaganda
O Microsoft Edge vem com um visualizador de PDF integrado. É uma opção útil que permite evitar a instalação de um visualizador de PDF de terceiros. Inclui funções essenciais para visualizar, ler, imprimir os arquivos PDF e também permite adicionar notas e destaques. Além disso, para arquivos abertos por um link de um site da Web, mostra um botão Salvar para baixar e salvar esse arquivo localmente em seu computador.
👉 Dica: Você também pode ativar o visualização de duas páginas para o leitor de PDF integrado no Microsoft Edge.
Se você estiver usando algum software leitor de PDF que oferece recursos extras, desative o leitor de PDF integrado do Microsoft Edge e interrompa a abertura automática de arquivos PDF.
Esta postagem mostrará como fazer o Microsoft Edge baixar arquivos PDF em vez de abri-los.
Faça o download de arquivos PDF do Microsoft Edge em vez de abri-los
- Abra o Microsoft Edge.
- Clique no botão Configurações (Alt + F) e selecione Definições do menu.

- À esquerda, clique em Cookies e permissões de site ou cole na barra de endereço
edge: // settings / content. - Clique no Documentos PDF link no lado direito.

- Ligar o Sempre abra arquivos PDF externamente opção.
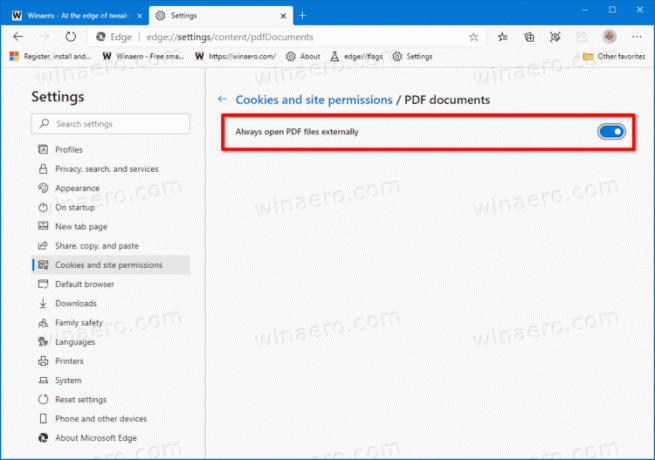
Você terminou. A partir de agora, o Microsoft Edge sempre baixará o arquivo PDF em vez de abri-lo.
Observação: o comportamento padrão pode ser facilmente restaurado revertendo as etapas acima, ou seja, tudo o que você precisa fazer é desativar o Sempre abra arquivos PDF externamente opção para fazer o Edge abrir PDFs novamente.
Como alternativa, você pode aplicar um ajuste de Política de Grupo para o Microsoft Edge e forçar a habilitação ou desabilitação forçada do recurso de abrir PDFs para todos os usuários. Vamos revisar esse método também.
Desative ou ative o download de arquivos PDF no Edge para todos os usuários
- Abra o Aplicativo Editor de registro.
- Vá para a seguinte chave do Registro.
HKEY_LOCAL_MACHINE \ SOFTWARE \ Policies \ Microsoft \ Edge. Veja como acessar uma chave de registro com um clique. - À direita, modifique ou crie um novo valor DWORD de 32 bits AlwaysOpenPdfExternally.

Nota: Mesmo se você for executando o Windows de 64 bits você ainda deve criar um valor DWORD de 32 bits. - Defina seu valor para
1em decimais para forçar a ativação do download do arquivo PDF no Microsoft Edge.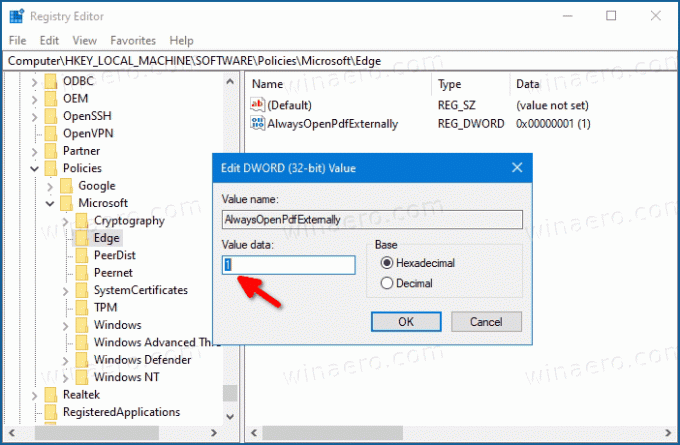
- Definindo-o para
0você forçará a desativação do download do arquivo PDF no Microsoft Edge. - Para que as alterações feitas pelo ajuste do Registro tenham efeito, você precisa sair e entre em sua conta de usuário. Alternativamente, você pode reinicie o shell do Explorer.
- Reinicie o Windows 10.
O ajuste acima usa o AlwaysOpenPdfExternally política que é compatível com o navegador a partir do Edge 77. Quando a opção de download do arquivo PDF é configurada por meio da opção de política de grupo, os usuários não poderão alterar as configurações do Edge.
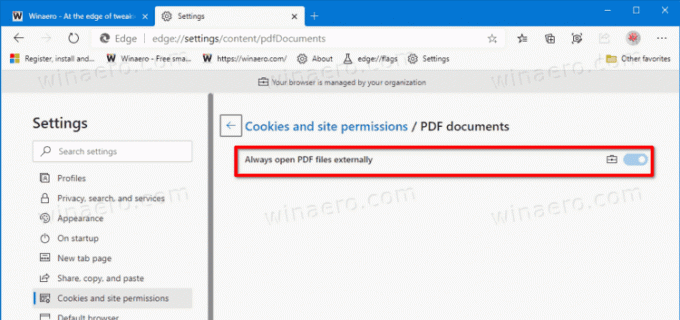
A imposição será aplicada a todas as contas de usuário em seu computador. Não é definido por padrão, para que os usuários possam gerenciar o Sempre abra arquivos PDF externamente configuração no navegador, conforme descrito no primeiro método nesta postagem.
Para economizar seu tempo, você pode baixar os seguintes arquivos do Registro prontos para usar.
Baixar arquivos de registro
O ajuste de desfazer está incluído no arquivo ZIP.
É isso.
