Ícone da bandeja do Windows Defender no Windows 10
No Windows 10, é possível tornar visível o ícone da área de notificação do Windows Defender (bandeja do sistema). Se você for um Windows Insider, ele já pode estar visível em sua instalação. Neste artigo, veremos como você pode mostrar ou ocultar o ícone da bandeja do Windows Defender no Windows 10.
Propaganda
Se estiver executando o Windows 10 versão 1607 'Atualização de aniversário', você pode economizar tempo e evitar a edição do Registro. Veja o seguinte artigo:
Como desativar o ícone da bandeja do Windows Defender na atualização de aniversário do Windows 10
Se você estiver executando o Windows 10 Creators Update 1709 ou superior, use as instruções no artigo
Desativar o ícone da bandeja da Central de segurança do Windows Defender
Quando ativado, tem a seguinte aparência:
 Quando você clica com o botão direito no ícone, ele fornece apenas uma opção - para abrir o Windows Defender:
Quando você clica com o botão direito no ícone, ele fornece apenas uma opção - para abrir o Windows Defender:
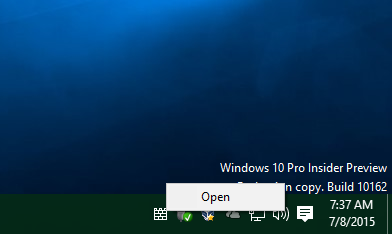 Você pode usar este ícone para acesso instantâneo ao Windows Defender ou apenas para indicar seu status. O ícone mostra se o Defender está ativado ou desativado.
Você pode usar este ícone para acesso instantâneo ao Windows Defender ou apenas para indicar seu status. O ícone mostra se o Defender está ativado ou desativado.
Como mostrar o ícone da bandeja do Windows Defender no Windows 10
Siga estas etapas para mostrar o ícone:
- Abra o Editor do Registro.
- Vá para a seguinte chave do Registro:
HKEY_CURRENT_USER \ SOFTWARE \ Microsoft \ Windows \ CurrentVersion \ Run
Dica: você pode acesse qualquer chave de registro desejada com um clique.
- Aqui, crie um novo valor de string denominado "Windows Defender". Defina o seguinte valor:
"% ProgramFiles% \ Windows Defender \ MSASCui.exe" -runkey
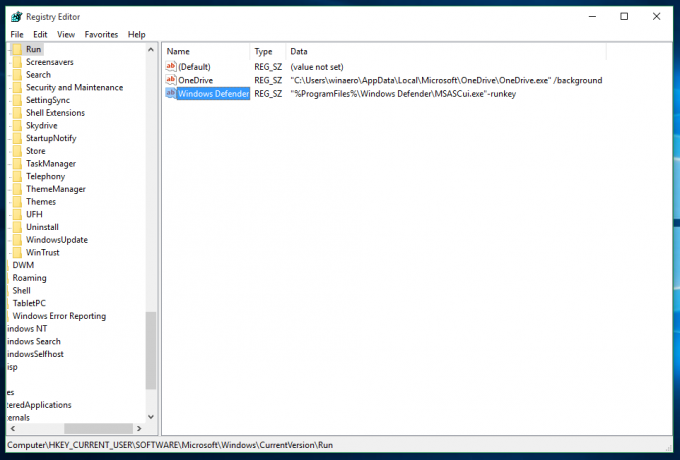
- Reinicializar o Windows 10 ou saia e faça login novamente em sua conta de usuário.
Você terminou aqui.
Como ocultar o ícone da bandeja do Windows Defender no Windows 10
Para ocultar o ícone da bandeja do Windows Defender no Windows 10, você precisa fazer o seguinte:
- Abra o Editor do Registro.
- Vá para a seguinte chave do Registro:
HKEY_CURRENT_USER \ SOFTWARE \ Microsoft \ Windows \ CurrentVersion \ Run
- Exclua todos os valores que apontam para o arquivo "Arquivos de programas \ Windows Defender \ MSASCui.exe".
- Agora, vá para a seguinte chave do Registro:
HKEY_LOCAL_MACHINE \ SOFTWARE \ Microsoft \ Windows \ CurrentVersion \ Run
Dica: você pode alternar entre as subchaves HKEY_CURRENT_USER e HKEY_LOCAL_MACHINE rapidamente usando o novo recurso do Editor do Registro no Windows 10, conforme descrito aqui: O Windows 10 atualiza o Editor do Registro.
- Novamente, exclua todos os valores que apontam para o arquivo "Arquivos de Programas \ Windows Defender \ MSASCui.exe".
Por que alguns usuários têm o ícone da bandeja do Windows Defender habilitado por padrão e outros não
No Windows 10, os Windows Insiders que estão instalando novas compilações por meio do Windows Update costumam ter o ícone da bandeja do Defender visível. Algumas compilações do Windows 10 lançadas anteriormente tinham o valor apropriado no Registro na chave Executar. No entanto, para muitos usuários, a linha do Windows Defender no Registro se parece com isto:
"% ProgramFiles% \ Windows Defender \ MSASCui.exe" -ocultar -runkey
A opção "-hide" está evitando que o ícone da bandeja fique visível, para que os usuários nunca o vejam!
Aqueles que realizam uma instalação limpa como eu não têm o valor do Registro do Windows Defender na seção Executar, portanto, também não têm o ícone da bandeja. Este é o comportamento padrão para uma instalação limpa do Windows 10.
Graças ao meu amigo Cody Warmbo que descobriu esse comportamento e me inspirou a escrever o artigo.


