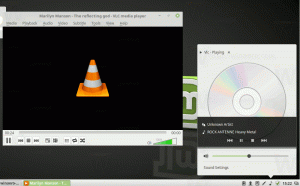Como fazer uma captura de tela da tela de login no Windows 10
Se você é um leitor Winaero, já deve saber que o Windows 10 oferece diferentes opções para fazer uma captura de tela sem usar ferramentas de terceiros. Neste artigo, veremos como fazer uma captura de tela da tela de login.
Propaganda
Anteriormente, revisamos a capacidade de fazer uma captura de tela do Tela de bloqueio no Windows 10. Foi um procedimento muito fácil. No entanto, você não pode tirar uma captura de tela da tela de login da mesma maneira.

Depois de descartar a tela de bloqueio, a próxima tela que você verá é a tela de login. No Windows 10, ele vem com uma lista de todas as contas de usuário disponíveis em seu PC no canto inferior esquerdo da tela de logon. Você pode clicar no avatar do usuário, inserir a senha se necessário e fazer o login usando as credenciais fornecidas. A tela de login exclui contas de usuário escondidas. Além disso, é possível fazer com que o Windows 10 peça o nome de usuário e a senha todas as vezes e ocultar a lista de usuários.
Você pode querer fazer uma captura de tela da tela de login no Windows 10. Vamos ver como isso pode ser feito.
Antes de continuar, você precisa substituir o botão Facilidade de Acesso na tela de login pelo prompt de comando. No prompt de comando, você pode executar um aplicativo que permite fazer capturas de tela. Neste artigo, vou usar XnView.
Dica: anote o caminho completo para o arquivo executável do aplicativo que você vai usar. No meu caso, é c: \ data \ apps \ XnView \ xnview.exe.
Nota: Alguns aplicativos não funcionam corretamente quando iniciados a partir da tela de login no Windows 10. Por exemplo, meu aplicativo Greenshot favorito não inicia e a ferramenta Recortar não mostra a caixa de diálogo para salvar o arquivo.
A maneira como você pode executar qualquer aplicativo usando o botão Fácil de Acesso na tela de login é descrita em detalhes no seguinte artigo:
Execute qualquer aplicativo a partir do botão Facilidade de Acesso na tela de login do Windows 10
Usaremos o mesmo método para executar o aplicativo cmd.exe. Aqui está como.
Execute a ferramenta de recorte na tela de login do Windows 10
- Abra o Editor de registro.
- Vá para a chave do Registro
HKEY_LOCAL_MACHINE \ SOFTWARE \ Microsoft \ Windows NT \ CurrentVersion \ Opções de execução de arquivo de imagem

- Aqui, crie uma nova subchave chamada utilman.exe.
- Na chave que você criou, crie um novo valor de string (REG_SZ) chamado Depurador e defina seus dados de valor para a seguinte linha:
C: \ Windows \ System32 \ cmd.exe

A primeira parte está feita. Agora, vamos ver como capturar uma imagem da tela de login.
Faça uma captura de tela da tela de login no Windows 10
- Bloqueie o seu computador.
- Ignore a tela de bloqueio (pressione qualquer tecla do teclado).
- Clique no botão Facilidade de Acesso na tela de login para executar o prompt de comando.

- Neste prompt de comando, digite o aplicativo completo para o seu aplicativo para iniciá-lo. No caso de XnView, digite o comando da seguinte forma:
tempo limite 5 & c: \ data \ apps \ XnView \ xnview.exe -capture = desktop, c: \ data \ screenshot.jpg
Minimize a janela do prompt de comando.

Você terminou!
Não se esqueça de corrigir o caminho do arquivo. Aqui está meu arquivo screenshot.jpg em c: \ data:

É assim que funciona.
O comando "timeout 5" atrasa 5 segundos antes de iniciar o XnView. Isso permitirá que você minimize a janela do prompt de comando. o -capture = desktop, c: \ data \ screenshot.jpg o argumento da linha de comando informa ao XnView para capturar a tela inteira e salvá-la no arquivo c: \ data \ screenshot.jpg.
A solução não é perfeita, mas é o único método de trabalho que conheço até o momento.
Agora, você pode remover o valor do depurador junto com a chave utilman.exe criada acima para restaurar a funcionalidade de facilidade de acesso na tela de login.
Para economizar seu tempo, você pode baixar arquivos do Registro prontos para usar para substituir rapidamente o alvo do botão Facilidade de Acesso pelo prompt de comando.
Baixar arquivos de registro
O ajuste de desfazer está incluído.
É isso!