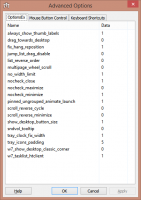Abra o File Explorer para a pasta de downloads no Windows 10
Há uma opção oculta no Windows 10, que permite abrir o aplicativo File Explorer na pasta Downloads em vez de This PC ou Quick Access. Embora a interface do usuário do Windows 10 não permita que você habilite essa opção, isso pode ser feito com um simples ajuste no Registro. Vamos ver como isso pode ser feito.
Propaganda
A pasta de destino que abre no File Explorer pode ser definida em Opções de pasta. Abordei essa opção em detalhes no seguinte artigo: Abra este PC em vez de Acesso rápido no Windows 10 File Explorer.
Veja a seguinte captura de tela:
 Como você pode ver, existem apenas duas opções: Este PC e o Acesso rápido. A opção "Downloads" não está presente na lista. Vamos habilitá-lo com um ajuste.
Como você pode ver, existem apenas duas opções: Este PC e o Acesso rápido. A opção "Downloads" não está presente na lista. Vamos habilitá-lo com um ajuste.
Abra o File Explorer para a pasta de downloads no Windows 10
Veja como isso pode ser feito.
- Abrir Editor de registro.
- Vá para a seguinte chave do Registro:
HKEY_CURRENT_USER \ SOFTWARE \ Microsoft \ Windows \ CurrentVersion \ Explorer \ Advanced
Gorjeta: Como pular para a chave de registro desejada com um clique.
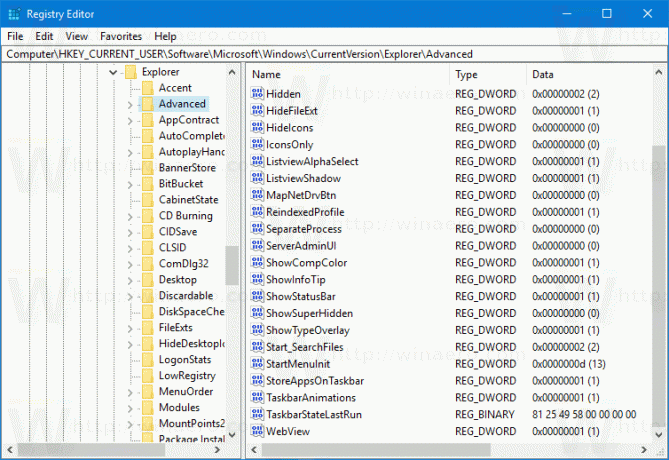
- Nesse local, crie uma modificação de um valor DWORD de 32 bits "Iniciar para". Defina-o com um dos seguintes valores:
1 - O File Explorer é aberto neste PC.
2 - O File Explorer abre para acesso rápido.
3 - O File Explorer abre na pasta Downloads.
Os dados do valor de 3 não são configuráveis por meio da interface do usuário e podem ser definidos apenas por meio do Registro.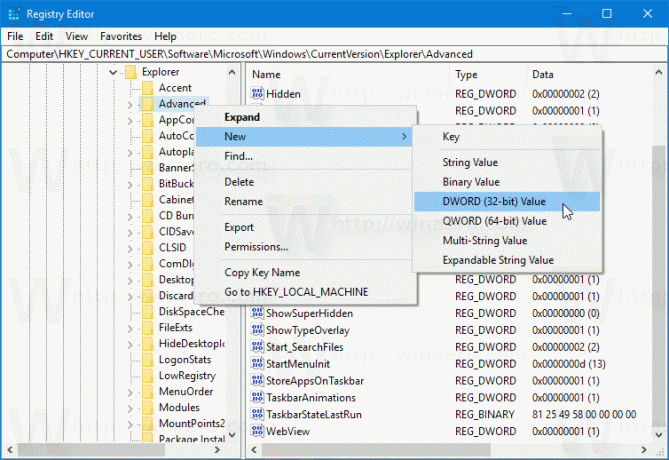

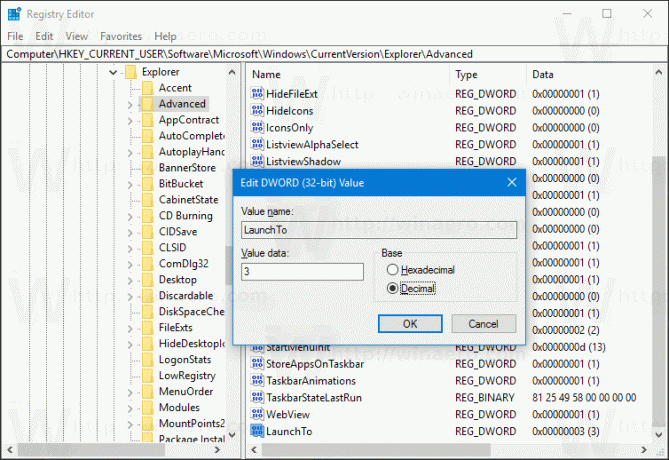
- Agora, abra novamente o aplicativo File Explorer. Ele será aberto na pasta Downloads:
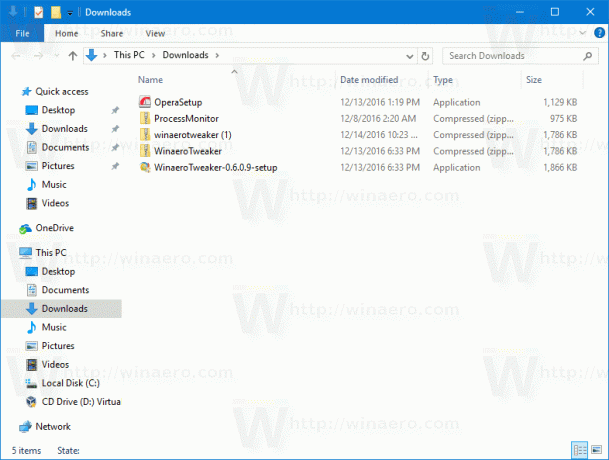 A caixa de diálogo Opções de pasta terá a seguinte aparência:
A caixa de diálogo Opções de pasta terá a seguinte aparência:
É isso. Para desfazer o ajuste, você pode definir a pasta de destino em Opções de pasta para Este PC ou Acesso rápido.
Como alternativa, você pode usar o Winaero Tweaker para economizar seu tempo. Ele vem com o seguinte recurso:
Você pode obter o aplicativo aqui:
Baixe o Winaero Tweaker