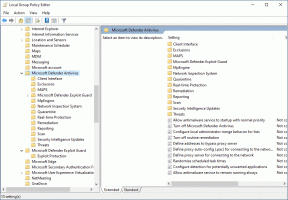Feche os aplicativos automaticamente ao reiniciar, desligar ou sair do Windows 10
No Windows 10, quando você tenta desligar ou reiniciar o sistema operacional e tem alguns aplicativos em execução que não fecham quando recebem a chamada do Para fechar o SO, o sistema operacional mostra uma mensagem 'Fechando os aplicativos X e reiniciando / desconectando / desligando', onde X é uma série de aplicativos. Eles não são encerrados à força porque ainda podem ter dados não salvos. No entanto, se você for um usuário experiente que sempre salva seu trabalho antes de desligar ou reiniciar, você pode desabilitar esta tela.
Propaganda
Quando você está desconectando ou reiniciando / desligando o PC, o Windows tenta fechar os aplicativos em execução normalmente, informando cada aplicativo em execução que eles precisam ser fechados. O Windows dá a esses aplicativos tempo para fechar, para que eles parem o que estão fazendo e salvem seus dados. Por exemplo, se algum programa estiver gravando um CD / DVD, ele pode informar ao sistema operacional para atrasar o desligamento / reinicialização / logoff para que possa concluir sua tarefa. Quando o processo do aplicativo não é encerrado e continua em execução, você vê algo assim.

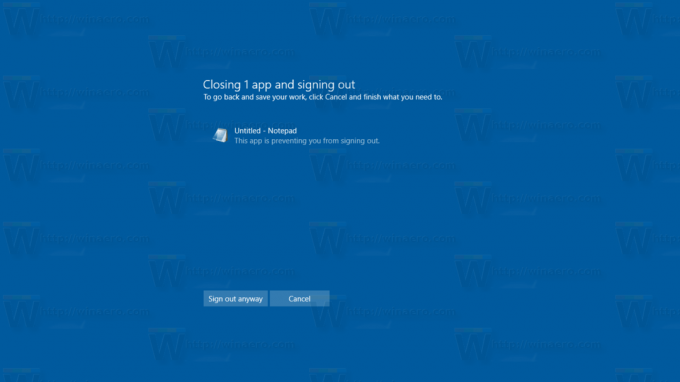
Se você não fizer uma escolha nesta caixa de diálogo antes que o tempo limite de 1 minuto expire, o Windows 10 cancelará automaticamente a reinicialização, desligamento ou logout por padrão.
Existe uma opção especial de registro, AutoEndTasks. Quando ativado, ele dirá ao Windows 10 para fechar os aplicativos automaticamente e continuar a reiniciar, desligar ou sair. A caixa de diálogo mencionada acima não aparecerá. A opção pode ser habilitada para todos os usuários do computador ou apenas para o usuário atual. Vamos ver como isso pode ser feito.
Para fechar aplicativos automaticamente ao reiniciar, desligar ou sair do Windows 10, faça o seguinte.
- Abra o Aplicativo Editor de registro.
- Vá para a seguinte chave do Registro.
HKEY_CURRENT_USER \ Control Panel \ Desktop
Veja como acessar uma chave de registro com um clique.
- À direita, crie um novo valor de string AutoEndTasks.
Defina seu valor como 1 para ativar o recurso e fechar os aplicativos à força na próxima vez que desligar, reiniciar o sistema operacional ou sair de sua conta de usuário.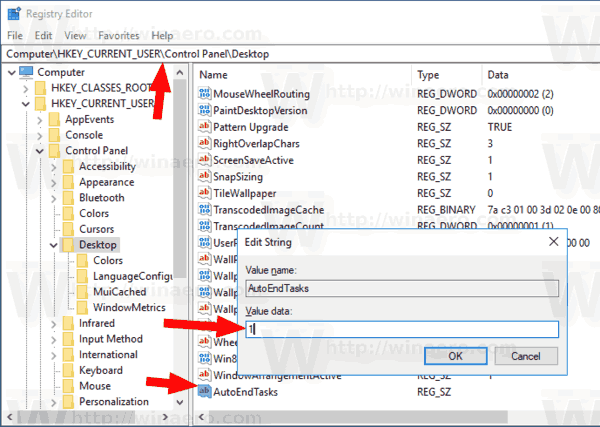
As alterações entrarão em vigor instantaneamente.
Como alternativa, você pode aplicar este recurso para todos os usuários. Aqui está como.
Habilite AutoEndTasks para todos os usuários no Windows 10
Você pode aplicar outro ajuste para ativar esses recursos para todas as contas de usuário do seu computador. Você precisa entre como administrador antes de proceder. Faça o seguinte.
- Abra o Aplicativo Editor de registro.
- Vá para a seguinte chave do Registro.
HKEY_USERS \ .DEFAULT \ Control Panel \ Desktop
Veja como acessar uma chave de registro com um clique.
- À direita, crie um novo valor de string AutoEndTasks.
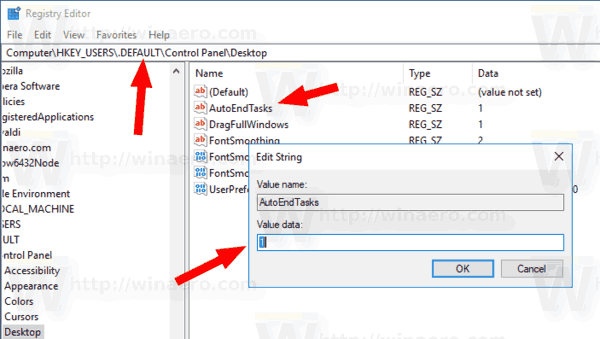
Defina seu valor como 1 para ativar o recurso para todos os usuários.
Para economizar tempo, você pode baixar os seguintes arquivos do Registro:
Baixar arquivos de registro
O arquivo ZIP inclui arquivos REG para habilitar o recurso apenas para o usuário atual, todos os usuários, junto com os arquivos de desfazer.
Além disso, recomendo que você verifique os seguintes artigos:
- Acelere o desligamento lento no Windows 10
- Como desativar a mensagem de ‘programas ainda precisam ser fechados’
É isso.