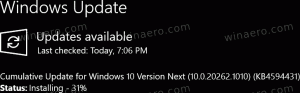Criar atalho de slide para desligar no Windows 10
De volta ao Windows 8.1, a Microsoft adicionou uma nova maneira de desligar o sistema operacional com o recurso "Deslizar para desligar". O Windows 10 também vem com essa opção. Slide To Shutdown fornece uma interface de usuário especial para desligar o sistema operacional com um gesto. Vamos criar um atalho para ativar esse recurso no Windows 10.

O Slide to Shutdown foi criado para PCs e tablets com Connected Standby. O Connected Standby é um recurso de gerenciamento de energia semelhante ao que os smartphones possuem. Portanto, ele normalmente só é habilitado em tablets e dispositivos Windows 10 Mobile e não é habilitado na maioria dos desktops e tablets x86 que não oferecem suporte ao estado de espera Conectado. Mas você ainda pode usar este recurso Slide to Shutdown. Tudo que você precisa é criar um atalho especial.
Propaganda
Para criar o atalho Slide to Shutdown no Windows 10, faça o seguinte.
Clique com o botão direito no espaço vazio da sua área de trabalho. Selecione Novo - Atalho no menu de contexto (veja a captura de tela).

Na caixa de destino do atalho, digite o seguinte:
% windir% \ System32 \ SlideToShutDown.exe

Na próxima página, digite Deslize para desligar para o nome do atalho e clique no botão Concluir para fechar o assistente de Novo atalho.

Como alternativa, navegue usando o File Explorer para a seguinte pasta:
C: \ windows \ system32
Arraste o arquivo slidetoshutdown.exe para a área de trabalho enquanto segura o Alt chave. Isso criará um atalho na área de trabalho.
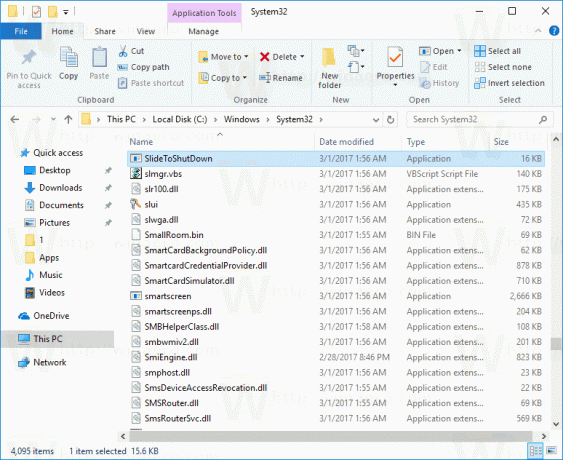
Agora, clique com o botão direito no atalho que você criou e selecione Propriedades.
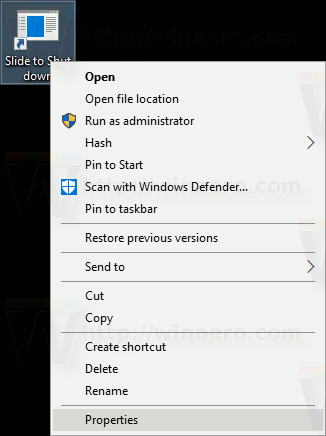
Na guia Atalho, clique no botão Alterar Ícone. 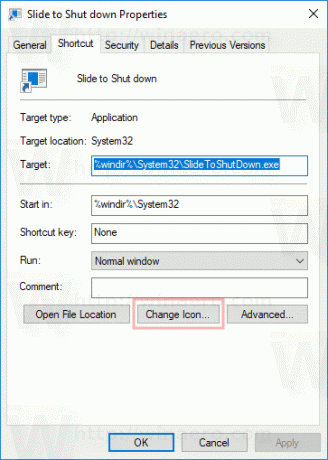 Especifique um novo ícone no arquivo% SystemRoot% \ system32 \ shell32.dll. Por exemplo, você pode usar o ícone destacado na imagem abaixo.
Especifique um novo ícone no arquivo% SystemRoot% \ system32 \ shell32.dll. Por exemplo, você pode usar o ícone destacado na imagem abaixo.
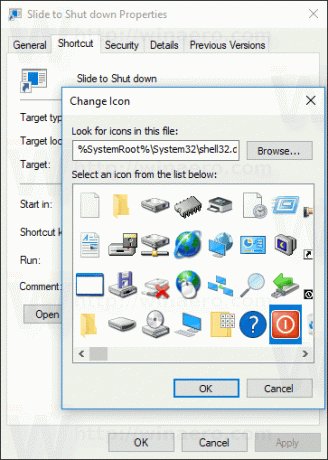
Clique em OK para aplicar o ícone e, em seguida, clique em OK para fechar a janela de diálogo de propriedades do atalho.
Você terminou.
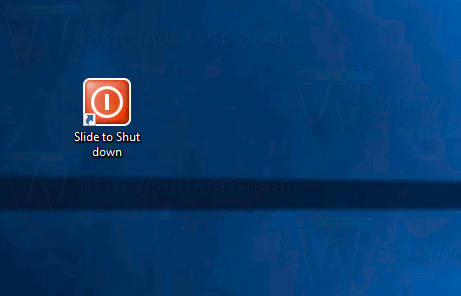
Quando você clica duas vezes no atalho que criou, ele iniciará o recurso Slide para desligar em seu PC.

Você pode usar a tela de toque ou clicar e arrastar com o mouse até a parte inferior da tela para desligar o dispositivo. Quando a interface do usuário Slide to Shut down está ativa, você pode pressionar o Digitar para desligar o seu dispositivo.
Dica: você pode fixar o atalho que criou na barra de tarefas para um acesso mais rápido a este recurso. Clique com o botão direito no atalho e selecione "Fixar na barra de tarefas" no menu de contexto.
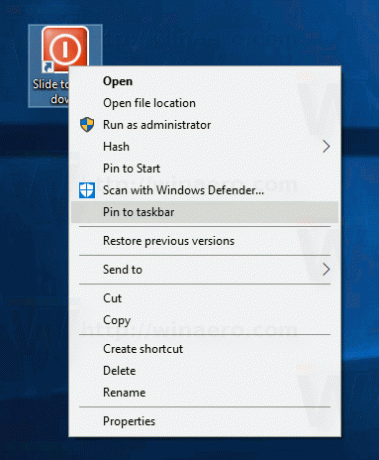
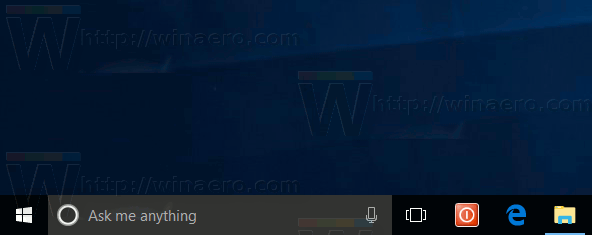
É isso.