Adicionar Abrir no Menu de Contexto em Cascata do Terminal do Windows no Windows 10
Você pode adicionar Abrir no Terminal Windows cascateando o menu de contexto para o Windows 10 File Explorer, que permitirá que você abra o aplicativo com um dos perfis disponíveis com um clique. Esta adição é uma maneira realmente conveniente de iniciar o Terminal do Windows.
Propaganda
Terminal Windows é um software de terminal moderno para usuários de linha de comando que possui muitos recursos que você não encontrará nas ferramentas clássicas de Prompt de Comando e PowerShell. Ele vem com guias, um mecanismo de renderização de texto baseado em DirectWrite / DirectX acelerado por GPU, perfis e muito mais.
Graças aos perfis, você pode ter instâncias do Prompt de Comando, PowerShell e Subsistema do Windows para Linux em execução em guias. Outra coisa excelente sobre o aplicativo é que ele é totalmente de código aberto, para que qualquer pessoa possa contribuir. Ele está disponível no GitHub.
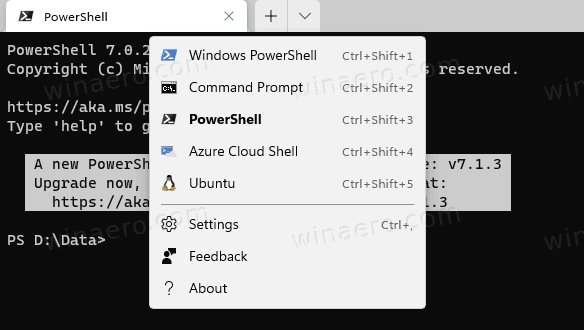
Quando você instala o Terminal Windows, adiciona o
Abrir no Terminal Windows ao clicar com o botão direito do mouse no menu de pastas do Explorador de Arquivos. Além disso, você pode adicionar um novo comando de menu para abra o Terminal do Windows como administrador na pasta atual.Embora o menu personalizado "Terminal como Administrador" permita selecionar o perfil desejado, o menu integrado Abra o Terminal Windows sempre aberto para o perfil padrão, atualmente PowerShell. Nesta postagem, veremos como adicionar uma entrada em cascata Abrir no Terminal Windows com subitens que permitirão que você selecione o perfil desejado diretamente.
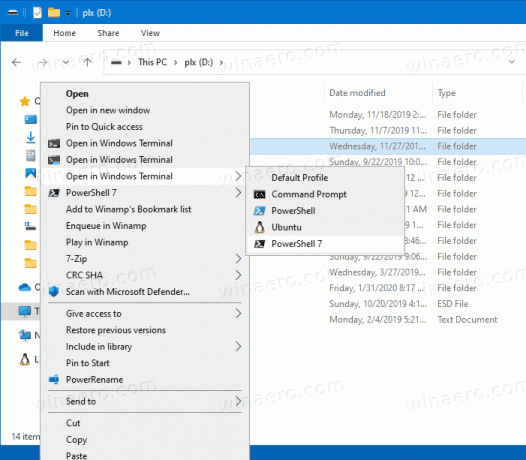
Como adicionar Abrir no menu de contexto em cascata do Terminal Windows
- Baixe o seguinte arquivo ZIP: Baixar arquivo ZIP.
- Extraia seu conteúdo para qualquer pasta. Você pode colocar os arquivos diretamente na área de trabalho.
- Clique duas vezes no Adicionar menu de contexto em cascata Open in Windows Terminal.reg arquivo para mesclá-lo.
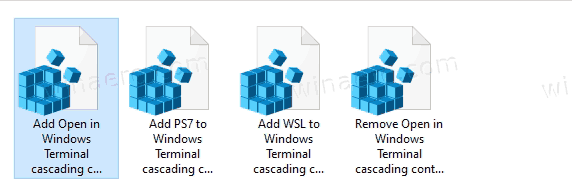
- Se você tem Ubuntu em WSL instalado e deseja tê-lo no menu de perfil, clique duas vezes Adicionar WSL ao menu de contexto em cascata do Terminal Windows.reg.
- Por fim, se você tiver o PowerShell 7, poderá adicionar seu perfil clicando duas vezes no Adicionar PS7 ao menu de contexto em cascata do Terminal Windows.reg Arquivo.
- Para remover posteriormente esses itens do Explorador de Arquivos, use o arquivo fornecido Remova o menu de contexto em cascata do Terminal do Windows..
Como funciona
As entradas do menu de contexto usam os seguintes comandos para iniciar o Terminal do Windows com o perfil desejado.
-
wt.exe -d pasta \ caminhopara iniciar o Terminal do Windows com o perfil padrão na pasta atual do Explorador de Arquivos. -
wt.exe -p "Prompt de Comando" -d pasta \ caminho- para abrir o Terminal do Windows usando o perfil padrão "Prompt de Comando". -
wt.exe -p "Windows PowerShell" -d pasta \ caminho- para abrir o perfil padrão do Windows PowerShell no Windows Terminal para o local da pasta atual. - e assim por diante.
É isso.

