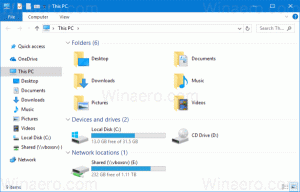Habilite ou desabilite as permissões do dispositivo Bluetooth no Google Chrome
Como ativar ou desativar as configurações de permissão do dispositivo Bluetooth no Google Chrome
O Chrome 85 recebe configurações de permissão de dispositivos Bluetooth. O Chrome 85 está em versão BETA no momento desta redação. O navegador agora permite controlar o acesso ao Bluetooth para sites e aplicativos da web específicos. A opção apropriada aparece nas permissões listadas em Privacidade e segurança.
Propaganda
Usando a nova configuração, agora é possível aos usuários conceder ou revogar a permissão do dispositivo Bluetooth (temporária ou permanentemente) usando a página Configurações do navegador ou o flyout de informações do site. A pilha Web Bluetooth atualizada no Chrome também permite conexões Bluetooth persistentes que podem ser usadas em vez de conexões regulares que desligam automaticamente após 3 minutos de inatividade.
O Google Chrome vem com uma série de opções úteis que são experimentais. Eles não devem ser usados por usuários regulares, mas entusiastas e testadores podem ativá-los facilmente. Esses recursos experimentais podem melhorar significativamente a experiência do usuário no navegador Chrome, ativando funcionalidades adicionais. Para habilitar ou desabilitar um recurso experimental, você pode usar opções ocultas chamadas 'sinalizadores'.
A nova opção de permissão Bluetooth também está oculta atrás de uma bandeira a partir da versão 85 do Chrome BETA. Para tentar, primeiro você precisa habilitá-lo. Veja como isso pode ser feito.
Ativar configurações de permissão de dispositivo Bluetooth no Chrome
- Abra o navegador Google Chrome.
- Digite o seguinte texto na barra de endereço:
chrome: // flags / # enable-web-bluetooth-new-permissions-backend. - Selecione Habilitado na lista suspensa ao lado do Use o novo back-end de permissões para Web Bluetooth.

- Reinicie o navegador quando solicitado.

Você terminou!
Para ativar ou desativar as permissões do dispositivo Bluetooth no Google Chrome,
- Abra o menu (Alt + F) e selecione
Privacidade e segurança> Configurações do site, - Alternativamente, digite
chrome: // settings / content /na barra de endereço. - À direita, clique em para expandir Permissões adicionais.
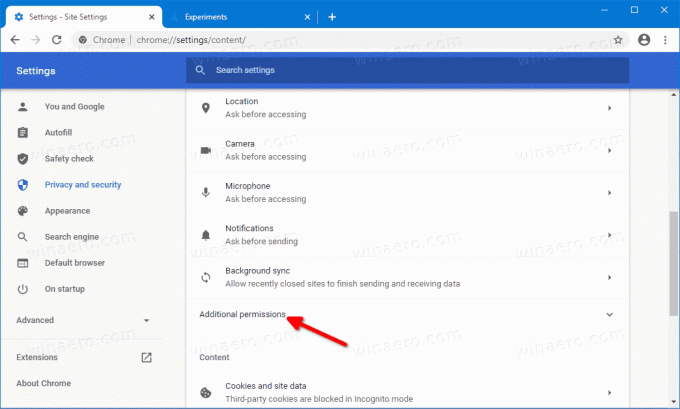
- Selecione
Dispositivos bluetoothda lista de permissões.
- Na próxima página, você pode ativar ou desativar o Pergunte quando um site deseja acessar dispositivos Bluetooth opção. Os sites com a permissão concedida serão listados abaixo.
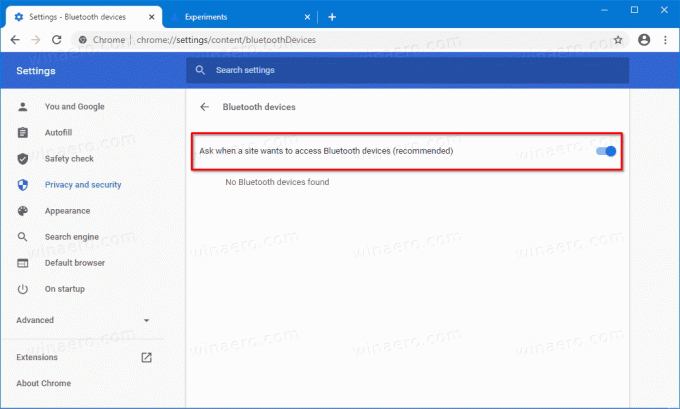
Você terminou.
Como alternativa, você pode habilitá-lo ou desabilitá-lo no flyout de informações do site de um site específico.
Usando o painel de informações do site
- Na barra de endereço, clique no ícone do protocolo à esquerda do URL do site.
- Clique em Configurações do site.
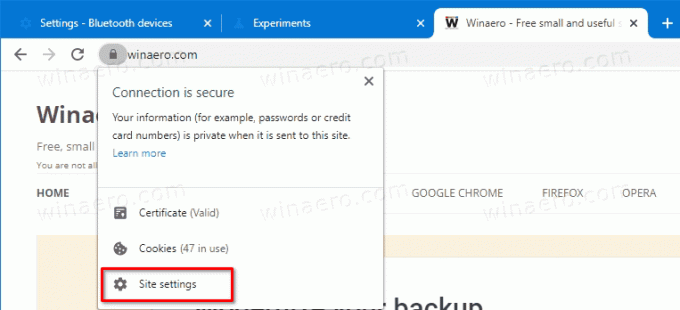
- Na próxima página, role para baixo até dispositivos Bluetooth e configure-o para o que deseja para este site.
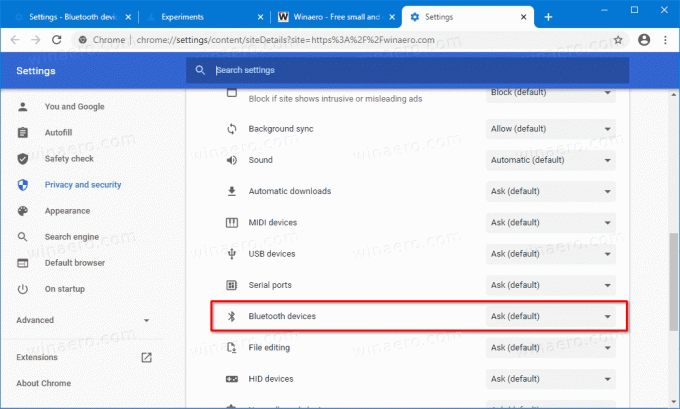
Você terminou.
Graças a GeekerMag para a dica.