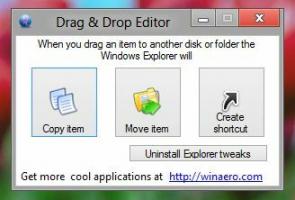Como configurar o ponto de acesso sem fio ad hoc do Windows 10
Se você veio para o Windows 10 diretamente do Windows 7, deve ter notado que as conexões ad hoc Wi-Fi (sem roteador) não estão mais disponíveis. A interface do usuário para configurar uma conexão ad hoc não existe mais na Central de Rede e Compartilhamento nem no aplicativo Configurações. No entanto, existe uma maneira de fazer seu PC com Windows 10 se comportar como um ponto de acesso / ponto de acesso sem fio.
Propaganda
Você precisa usar o recurso de rede hospedada sem fio. A rede hospedada sem fio é um recurso WLAN com suporte no Windows 10. Este recurso implementa duas funções principais:
- A virtualização de um adaptador sem fio físico em outro adaptador sem fio virtual, às vezes conhecido como Wi-Fi Virtual.
- Um ponto de acesso sem fio baseado em software (AP) às vezes referido como SoftAP que usa um adaptador sem fio virtual designado para criar um ponto de acesso wi-fi.
Como você pode ver, isso pode servir totalmente como um substituto para recurso de conexões ad-hoc no Windows 10!
Comece abrindo o prompt de comando como administrador no Windows 10. Antes de configurar a rede hospedada, você deve verificar se sua placa de rede wi-fi atende aos requisitos para suportá-la. Ele deve ter os drivers corretos instalados para que esse recurso seja ativado. No prompt de comando elevado, digite o seguinte:
netsh wlan mostrar motoristas
Observe a string "Rede hospedada com suporte". Deve conter "Sim". Caso contrário, você está sem sorte - os drivers do adaptador sem fio não oferecem suporte ao recurso de rede hospedada.
 Como mostra a imagem acima, meu adaptador WLAN é compatível e tem tudo o que é necessário para fazer a rede hospedada funcionar.
Como mostra a imagem acima, meu adaptador WLAN é compatível e tem tudo o que é necessário para fazer a rede hospedada funcionar.
Para configurar a rede hospedada, digite o seguinte comando:
netsh wlan definir modo de rede hospedado = permitir ssid = chave "DESIRED_NETWORK_NAME" = "SUA_PASSWORD"
Você acabou de criar uma rede hospedada. É tão simples quanto isso. Agora, você tem que começar. O seguinte comando fará isso por você:
netsh.exe wlan iniciar DESIRED_NETWORK_NAME
Uma vez iniciado, quando outros dispositivos procuram por redes Wi-Fi disponíveis, este aparecerá e você poderá se conectar a ele.
Quando terminar, você pode interromper a conexão usando este comando:
netsh.exe wlan stop DESIRED_NETWORK_NAME
Observe que a rede não será iniciada permanentemente e desaparecerá após a reinicialização até que você a reinicie. No entanto, por padrão, a senha / chave armazenada será persistente. Assim, depois de criá-lo, para uso regular subsequente, você só precisa dos comandos para iniciá-lo e interrompê-lo.
Você pode obter informações detalhadas sobre a rede iniciada com este comando:
netsh wlan mostrar nome da rede hospedada
É isso. Embora a Microsoft tenha removido o recurso de rede sem fio ad hoc das versões modernas do Windows, é simples O truque pode compensar o recurso ausente para todos que precisam rapidamente conectar dois dispositivos sem fio. Os usuários do Windows 7 também podem fazer isso.