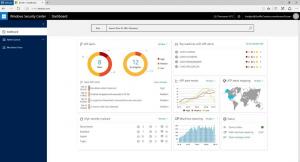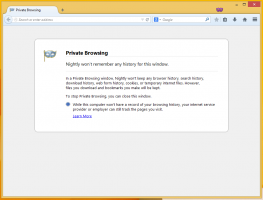Teclas de atalho do prompt de comando no Windows 8 e Windows 7
O prompt de comando no Windows 8 e Windows 7 é o ambiente de shell onde você pode executar ferramentas e utilitários de console baseados em texto digitando comandos. Sua IU é muito simples e não possui botões ou comandos gráficos. Mas fornece um conjunto de teclas de atalho úteis. Hoje, eu gostaria de compartilhar esta lista de teclas de atalho do prompt de comando disponíveis no Windows 8 e Windows 7. Eles também devem funcionar no Windows Vista ou Windows XP.
Propaganda
Tecla de seta para cima ou F5 - retorna ao comando anterior. O prompt de comando armazena um histórico dos comandos que você digita em uma sessão até que você saia dela. Cada vez que você pressiona a tecla de seta para cima ou F5, o prompt de comando percorre os comandos inseridos anteriormente um a um na ordem inversa da entrada.
Tecla de seta para baixo - rola o histórico de comandos na ordem em que foram inseridos em uma sessão, o que significa que a ordem da tecla de seta para baixo de percorrer os comandos é oposta à tecla de seta para cima.
As teclas de seta para cima e para baixo armazenam a posição no histórico de comandos até que você execute um novo comando. Depois disso, o comando recém-executado será adicionado ao final do histórico de comandos e sua posição será perdida.
F7 - mostra seu histórico de comandos como uma lista. Você pode navegar nesta lista usando as teclas de seta para cima / para baixo e pressione Enter para executar o comando selecionado novamente: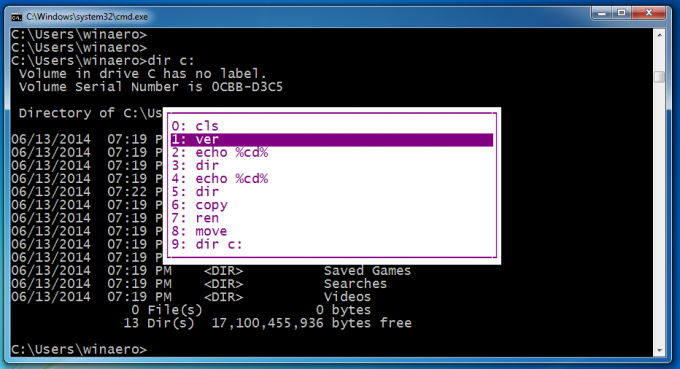
ESC - limpa o texto inserido.
Aba - completa automaticamente o nome do arquivo ou nome do diretório / pasta. Por exemplo, se você digitar c: \ prog na janela do prompt de comando e pressionar a tecla Tab, ela será substituída por "c: \ Arquivos de programas". Da mesma forma, se você estiver em C: \ e digitar CD C: \ Win e pressionar a tecla Tab, será completado automaticamente C: \ Windows para você. Esta é uma chave muito útil e pode ser personalizada a partir do Registro. Você pode até definir chaves separadas para conclusão de nome de arquivo e conclusão de diretório.
F1 - Exibe comandos digitados anteriormente, um caractere de cada vez. Pressione a seta para cima para exibir algum comando inserido anteriormente e pressione Escape para limpar a linha de comando. Agora pressione F1 várias vezes: toda vez que você pressiona F1, um caractere do comando aparecerá na tela.
F2 - repete o comando anterior na história desde o início até o caractere especificado. Por exemplo, eu tenho dir c: na minha história. Posso localizá-lo no histórico usando a seta para cima.
Então, se eu pressionar Esc para limpar a entrada e pressionar F2, ele me pedirá char para copiar até: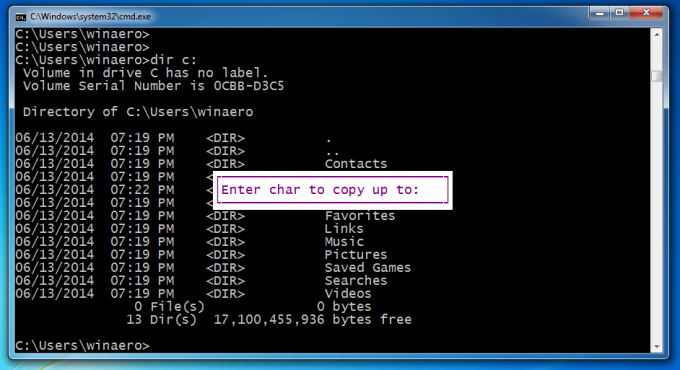
Para copiar apenas a parte do comando até "dir", insira a barra de espaço (espaço) como o caractere para copiar até.
F3 - repete o comando digitado anteriormente. Funciona como a tecla de seta para cima, mas repete apenas um comando.
F4 - Exclui o texto à direita da posição do cursor até o caractere especificado
No exemplo acima, o cursor está localizado em "e" char, portanto, quando eu especificar "o", ele excluirá os caracteres "ech":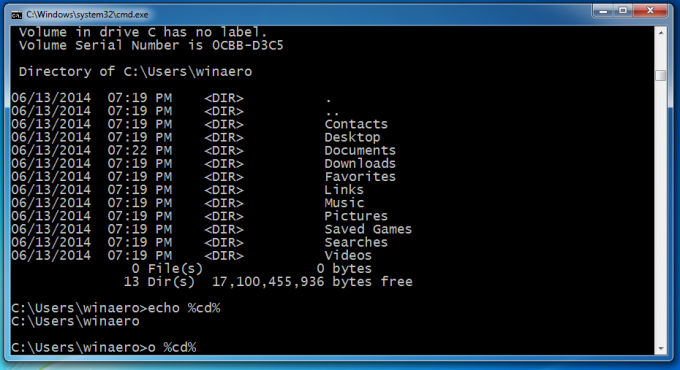
Alt + F7 - limpa o histórico de comandos. Todo o seu histórico de entrada será apagado.
F8 - retrocede no histórico de comandos, mas exibe apenas os comandos que começam no caractere especificado. Você pode usar esta opção para filtrar seu histórico. Por exemplo, se você digitar CD na linha de entrada e, em seguida, pressione F8, ele percorrerá apenas os comandos em seu histórico que começam com "cd".
F9 permite que você execute um comando específico do histórico de comandos. Requer que você insira o número do comando, que você pode obter na lista de histórico (F7):
Pressione F9 e 1 para executar o comando "ver":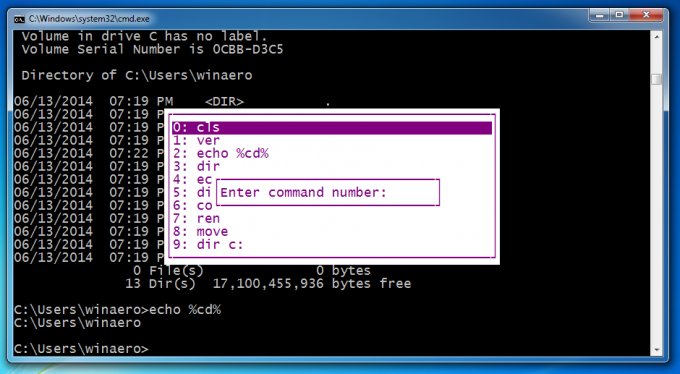
Ctrl + Home - exclui todo o texto à esquerda da posição de entrada atual.
Ctrl + End - exclui todo o texto à direita da posição de entrada atual.
Ctrl + seta para a esquerda - move o cursor para o primeiro caractere de cada palavra para a esquerda.
Ctrl + seta para a direita - move o cursor para o primeiro caractere de cada palavra para a direita.
Ctrl + C - aborta o comando ou arquivo em lote atualmente em execução.
Digitar - Copia o texto selecionado / marcado. Você pode marcar o texto clicando uma vez no ícone do prompt de comando na barra de título e escolhendo Editar -> Marcar. Após clicar em Marcar, você deve selecionar o texto arrastando e soltando com o mouse ou com as teclas Shift + Esquerda / Direita. Se o Modo de Edição Rápida estiver ativado em Propriedades, você só precisará arrastar e soltar diretamente, não há necessidade de ir para Editar -> Marcar.
Inserir - Alterna entre o modo de inserção e o modo de substituição na posição atual do cursor. No modo de substituição, o texto digitado substituirá qualquer texto subsequente.
Casa - Vai para o início do comando
Fim - Vai para o final do comando
Alt + Espaço - mostra o menu da janela do prompt de comando. Este menu contém funções muito úteis no submenu Editar além de Padrões e Propriedades. Atalhos de janela normais também funcionam, portanto, você pode pressionar Alt + Espaço e, em seguida, C para fechar a janela do prompt de comando em vez de digitar Sair.
É isso. Se você conhece mais teclas de atalho, fique à vontade para comentar.