Como ocultar arquivos rapidamente no Windows 8.1
Existem várias maneiras de ocultar arquivos no Windows. Na era das trevas do MS DOS, existia o comando 'atrib', que era capaz de definir ou remover o atributo 'oculto' (junto com vários outros). Em todas as versões modernas do Windows, o comando 'atrib' ainda está disponível. Você pode usá-lo no prompt de comando. A Microsoft o mantém por:
- compatibilidade com versões anteriores;
- atributos de script com arquivos em lote;
- propósito histórico.
No entanto, esse comando de console não é a única maneira de ocultar arquivos e pastas. O Windows Explorer tem uma opção de caixa de seleção semelhante nas propriedades de um arquivo. Mesmo no File Explorer do Windows 8.1, ele ainda está disponível:
Propaganda
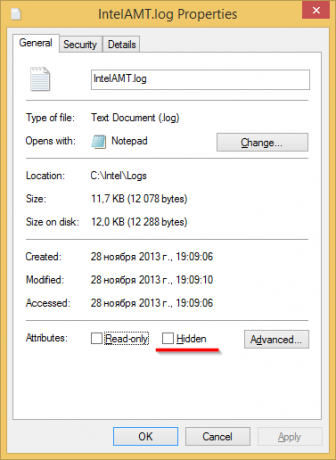
Use a caixa de seleção 'Oculto' para definir o atributo oculto para o arquivo selecionado. Para obter esta caixa de diálogo, você deve clicar com o botão direito do mouse no arquivo e selecionar o item de menu 'Propriedades' no menu de contexto.
O aplicativo File Explorer no Windows 8 e Windows 8.1 apresenta a interface Ribbon, que tem uma maneira aprimorada de ocultar arquivos com apenas um clique. Tudo o que você precisa fazer é selecionar os arquivos que deseja ocultar e clicar no botão Ocultar itens selecionados botão na guia Exibir da faixa de opções.
- Selecione os arquivos necessários no File Explorer. Além disso, consulte o seguinte tutorial: Como inverter a seleção no File Explorer do Windows 8.1.
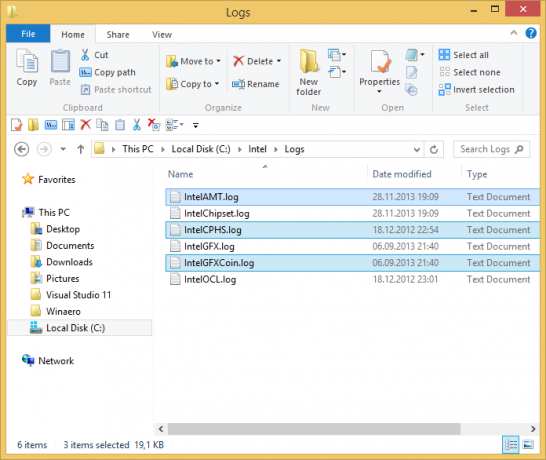
- Mude para a guia Exibir.

- Clique no Ocultar itens selecionados botão.
É isso! Os itens selecionados irão desaparecer do File Explorer, a menos que você tenha definido os arquivos ocultos para serem exibidos.
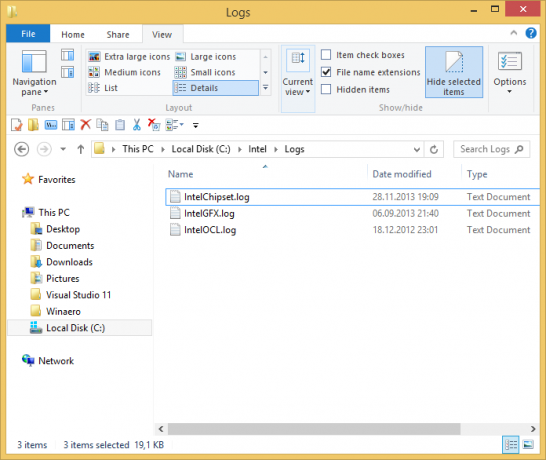
Agora, e se você quisesse mostrar os arquivos ocultos novamente? Bem, é bastante simples. Na guia Exibir, marque o Itens escondidos caixa de seleção. Os arquivos ocultos aparecerão na janela do Explorador de Arquivos imediatamente. Observe como eles aparecem desbotados (que também é como eles aparecem quando você os corta) porque eles têm o atributo oculto: Para reexibi-los, selecione os arquivos ocultos e clique no mesmo botão novamente, Ocultar itens selecionados. Ao selecioná-los, você notará que o botão 'Ocultar itens selecionados' já aparece pressionado.
Para reexibi-los, selecione os arquivos ocultos e clique no mesmo botão novamente, Ocultar itens selecionados. Ao selecioná-los, você notará que o botão 'Ocultar itens selecionados' já aparece pressionado.

Depois de clicar nele, o botão retornará ao estado normal não compactado e o atributo oculto será removido de todos os arquivos selecionados.
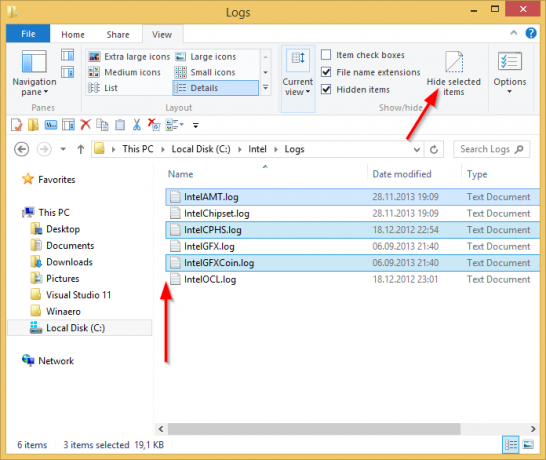
Se você planeja trabalhar com arquivos ocultos com frequência, pode adicionar os comandos apropriados da faixa de opções à barra de ferramentas de acesso rápido. Nesse caso, você pode consultar os seguintes artigos:
- Como adicionar qualquer comando da faixa de opções à barra de ferramentas de acesso rápido do File Explorer no Windows 8.1
- Como fazer um backup das configurações da Barra de Ferramentas de Acesso Rápido no Windows 8.1
Dica: você sabia que tornar um arquivo ou pasta oculto também o oculta da tela inicial e dos menus iniciais, como Classic Shell e StartIsBack? Na verdade, eles estão sempre ocultos dessas interfaces de usuário, mesmo se você ativar a exibição de arquivos ocultos no Explorador de Arquivos.

