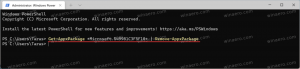Como desativar dicas de ferramentas no Windows 10
Quando você aponta para um atalho, uma pasta ou um arquivo, obtém uma dica de ferramenta (também conhecida como infotip). Embora, em geral, eu os ache úteis, há vários motivos para desativá-los. Por exemplo, você precisa capturar uma imagem limpa ou assistir a uma lista de arquivos sem distração. Veja como você pode desativar as dicas de ferramentas no Windows 10.
Propaganda
As dicas de ferramentas não são um recurso exclusivo ou novo do Windows 10. Desde meus primeiros dias no computador, o Windows sempre os teve. No Windows, quase todos os elementos possuem dicas de ferramentas. O botão do menu Iniciar, arquivos e pastas no File Explorer, comandos da faixa de opções têm uma breve descrição que revela detalhes sobre qual é o objeto para o qual você está apontando.
Aqui está um exemplo de uma dica de ferramenta no Windows 10:
Dica: se desejar, você pode personalizar a dica de ferramenta conforme descrito no artigo: Adicionar mais detalhes à dica de ferramenta de atalho no Windows 10.
Para desativar dicas de ferramentas no Windows 10, faça o seguinte.
- Abra este PC no Explorador de Arquivos.
- Na interface de usuário da Faixa de Opções do Explorer, clique em Arquivo -> Alterar pasta e opções de pesquisa.
 Se você tem desabilitou a fita, pressione F10 -> clique no menu Ferramentas - Opções de pasta.
Se você tem desabilitou a fita, pressione F10 -> clique no menu Ferramentas - Opções de pasta. - Na janela de diálogo "Opções do Explorador de Arquivos", alterne para a guia Exibir. Desmarque o item chamado Mostrar descrição pop-up para pasta e itens da área de trabalho.
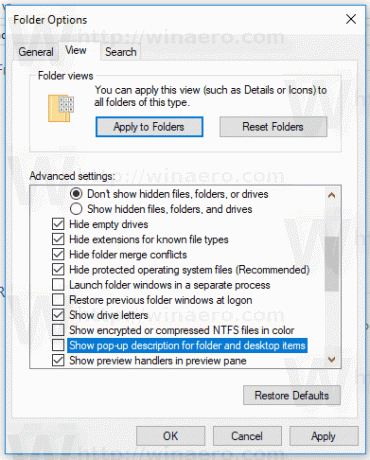
- Clique nos botões Aplicar e OK.
As dicas de ferramentas serão desabilitadas instantaneamente no File Explorer.
Como alternativa, você pode aplicar um ajuste do Registro conforme descrito abaixo.
Desative as dicas de ferramentas no Windows 10 com um ajuste no Registro
Veja como isso pode ser feito.
- Abra o Aplicativo Editor de registro.
- Vá para a seguinte chave do Registro.
HKEY_CURRENT_USER \ Software \ Microsoft \ Windows \ CurrentVersion \ Explorer \ Advanced
Veja como acessar uma chave de registro com um clique.

- À direita, modifique ou crie um novo valor DWORD de 32 bits "ShowInfoTip". Defina seus dados de valor como 0.
 Nota: Mesmo se você for executando o Windows de 64 bits você ainda deve criar um valor DWORD de 32 bits.
Nota: Mesmo se você for executando o Windows de 64 bits você ainda deve criar um valor DWORD de 32 bits. - Para que as alterações feitas pelo ajuste do Registro tenham efeito, você precisa sair e entre em sua conta de usuário.
É isso.