Obtenha o caminho da cópia sempre visível no menu de contexto do Windows 10
Você pode adicionar o comando de menu de contexto Copiar caminho no Windows 10, mesmo sem a necessidade de manter pressionada a tecla Shift ao clicar com o botão direito. Com um simples ajuste no Registro, você pode tornar o item de menu Copy Path sempre visível no menu do botão direito do File Explorer. Isso é muito conveniente e economiza tempo. Vamos ver como isso pode ser feito.
Propaganda
No Windows 10, existem várias maneiras de usar o comando copiar como caminho. Ele está disponível diretamente na interface do usuário da Faixa de Opções, na guia Início:
 Alternativamente, você pode pressionar e segurar o Mudança e clique com o botão direito em um arquivo ou pasta no Explorador de Arquivos. Um comando oculto Copiar como caminho aparecerá no menu de contexto.
Alternativamente, você pode pressionar e segurar o Mudança e clique com o botão direito em um arquivo ou pasta no Explorador de Arquivos. Um comando oculto Copiar como caminho aparecerá no menu de contexto.
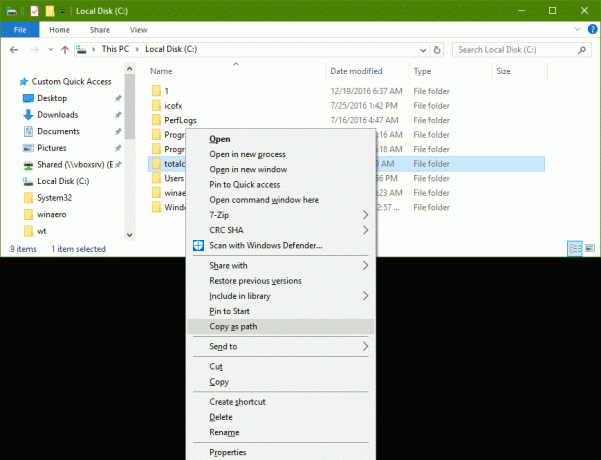
Se você preferir usar o método do menu de contexto, pode economizar seu tempo e adicionar o comando permanentemente sem ter que manter pressionada a tecla Shift. Isso pode ser feito com um simples ajuste no Registro.
Obtenha o menu de contexto do caminho de cópia sempre visível no Windows 10
A maneira mais fácil de adicionar qualquer comando da faixa de opções ao menu de contexto é usar o Winaero Sintonizador de menu de contexto. Possui uma interface fácil de usar e permite que você adicione qualquer comando que desejar.
 Se preferir fazer isso manualmente editando o Registro você mesmo, continue lendo.
Se preferir fazer isso manualmente editando o Registro você mesmo, continue lendo.
Aqui está o conteúdo do arquivo * .reg que você precisa aplicar.
Editor de registro do Windows versão 5.00 [HKEY_CLASSES_ROOT \ Allfilesystemobjects \ shell \ windows.copyaspath] "CanonicalName" = "{707C7BC6-685A-4A4D-A275-3966A5A3EFAA}" "CommandStateHandler" = "{3B1599F9-E00A-4BBF-AD3E-B3F99FA87779}" "CommandStateSync" = "" "Descrição" = "@ shell32.dll, -30336" "Ícone" = "imageres.dll, -5302" "InvokeCommandOnSelection" = dword: 00000001. "MUIVerb" = "@ shell32.dll, -30329" "VerbHandler" = "{f3d06e7c-1e45-4a26-847e-f9fcdee59be0}" "VerbName" = "copyaspath"
Execute o bloco de notas. Copie e cole o texto acima em um novo documento.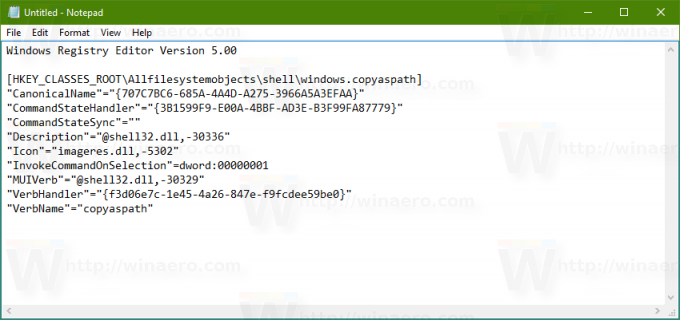
No Bloco de Notas, pressione Ctrl + S ou execute o item Arquivo - Salvar no menu. Isso abrirá a caixa de diálogo Salvar.
Lá, digite ou copie e cole o seguinte nome "Copy_as_path.reg" incluindo aspas. As aspas são importantes para garantir que o arquivo receberá a extensão "* .reg" e não * .reg.txt. Você pode salvar o arquivo em qualquer local desejado, por exemplo, pode colocá-lo na pasta Desktop.
Agora, clique duas vezes no arquivo Copy_as_path.reg que você criou. Confirme o prompt do UAC.
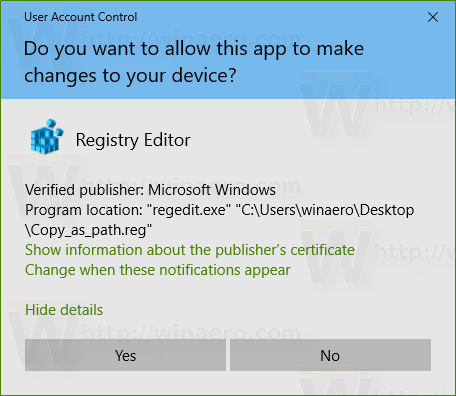
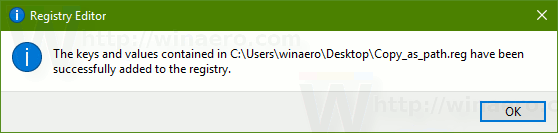
O comando aparecerá no menu de contexto instantaneamente. Veja as seguintes capturas de tela:
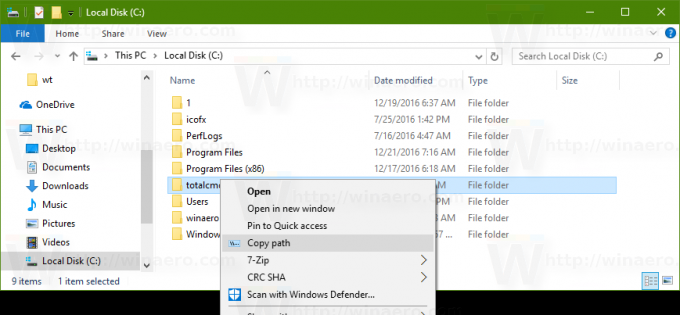
Para economizar seu tempo, criei arquivos do Registro prontos para usar. Você pode baixá-los aqui:
Baixar arquivos de registro
O arquivo desfazer está incluído, para que você possa evitar completamente a edição manual do Registro.
Se você estiver interessado em aprender como o ajuste funciona, consulte o seguinte artigo:
Como adicionar qualquer comando da faixa de opções ao menu do botão direito no Windows 10
Eu escrevi há algum tempo. Isso explica a magia por trás do truque perfeitamente.
Dica: se você preferir a Barra de Ferramentas de Acesso Rápido em vez do menu de contexto, leia Como adicionar qualquer comando da faixa de opções à barra de ferramentas de acesso rápido no Windows 10.
Na verdade, o ajuste não é novo. Abordamos isso no ano passado no artigo Como adicionar qualquer comando da faixa de opções ao menu do botão direito no Windows 8.
É isso.

