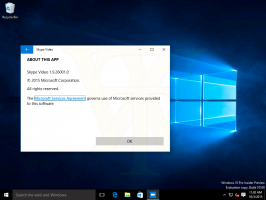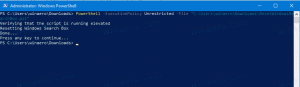Encontre o seu histórico de atualização do Windows com o PowerShell
Cada vez que você executa uma atualização de compilação no Windows 10, o sistema operacional armazena algumas informações relacionadas às versões do sistema operacional previamente instaladas no Registro. Ao buscar essas informações, você pode ver uma lista de compilações que instalou para vir para a versão atualmente instalada do sistema operacional. Isso pode ser realmente interessante, especialmente se você atualizou seu sistema operacional Windows 7 ou 8.1 para o Windows 10 e, em seguida, ingressou no programa Windows Insider Preview. A lista pode ser muito longa.
Propaganda
Aqui está um truque simples que permitirá que você se lembre de quais versões do sistema operacional você instalou no seu computador. As informações são armazenadas nas seguintes chaves do Registro:
HKEY_LOCAL_MACHINE \ SYSTEM \ Setup \ Source OS (informações extras aqui)
Cada subchave Source OS * descreve uma versão do Windows instalada anteriormente. Veja a imagem a seguir.
Percorrer essas subchaves pode ser interessante, mas leva muito tempo. Para executá-lo mais rápido, há um bom snippet do PowerShell que preencherá uma tabela com compilações do sistema operacional instaladas anteriormente.
Para encontrar o histórico de atualização do Windows com PowerShell, faça o seguinte.
- Abrir uma janela elevada do PowerShell.
- Copie e cole o seguinte comando:
$ AllBuilds = $ (gci "HKLM: \ System \ Setup" |? {$ _. Name -match "\\ Source \ s"}) | % {$ _ | Selecione @ {n = "UpdateTime"; e = {if ($ _. Name -match "Atualizado \ son \ s (\ d {1,2} \ / \ d {1,2} \ / \ d {4} \ s \ d {2}: \ d {2}: \ d {2}) \) $ ") {[dateTime]:: Parse ($ Matches [1], ([Globalization. CultureInfo]:: CreateSpecificCulture ('en-US')))}}}, };Pressione a tecla Enter.

- Agora, execute o seguinte:
$ AllBuilds | Sort UpdateTime | ft UpdateTime, ReleaseID, Branch, Build, ProductName
O snippet produz uma saída muito bacana. Na minha máquina Insider Preview, mostra o seguinte:

O primeiro comando forma o conteúdo da variável $ AllBuilds. O segundo comando o classifica e busca os campos obrigatórios para mostrar. Pode ser muito interessante para os usuários do Windows 10 visualizar seu histórico de atualização de recursos.
Para usuários que vieram para o Windows 10 de uma versão anterior do Windows, a versão de configuração original será mencionada como o primeiro item da lista. Além disso, consulte o seguinte artigo:
Como obter a data de instalação do Windows 10
O script é criado por um usuário reddit "sizzlr". Através da deskmodder.de.
O que o script mostra para você? Qual é o seu histórico de atualização? Compartilhe sua experiência nos comentários!