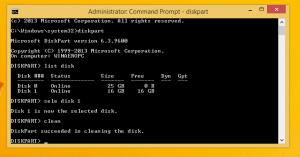Como reparar o Windows 11 com SFC e DISM
Se o seu sistema operacional não funcionar corretamente, você pode reparar o Windows 11 com SFC e DISM. Essas são duas ferramentas clássicas que são familiares a muitos usuários avançados. Aqui está como usá-los.
o sfc / scannow comando verifica a integridade dos arquivos de sistema protegidos. Se algum deles estiver corrompido ou ausente, SFC irá substituí-lo por versões corretas quando possível. Além disso, a ferramenta é capaz de detectar quando um arquivo foi sobrescrito por uma versão modificada ou anterior. Nesse caso, ele recuperará a versão correta do arquivo do Windows Component Store e, em seguida, substituirá o arquivo modificado.
DISM é outra ótima ferramenta para corrigir problemas do Windows 11. DISM significa Deployment Imaging and Servicing Management. Se uma imagem do Windows se tornar inservível, você pode usar o comando DISM ou seu Repair-WindowsImage Contraparte do PowerShell para atualizar os arquivos e corrigir o problema.
Vamos começar com o SFC e aprender como executá-lo corretamente no Windows 11.
Reparar o Windows 11 com SFC / SCANNOW
Você pode começar o sfc / scannow comando no Windows 11 a partir de qualquer console disponível, como o prompt de comando clássico, PowerShell e Terminal do Windows. Se o Windows 11 não iniciar, você pode usar um prompt de comando abrir na inicialização. Este último também é conhecido como verificação offline. Finalmente, o resultado da verificação será gravado em um arquivo especial, CBS.LOG.
Execute o comando SFC / SCANNOW
- Abra um novo Terminal Windows como administrador; pressione Vencer + X e selecione Terminal do Windows (Admin).
- Selecione os Prompt de comando ou PowerShell perfil no menu da seta para baixo.
- Digite ou copie e cole o
sfc / scannowcomando e pressione Digitar. - Aguarde a conclusão da varredura. Ele pode relatar que a Proteção de Recursos do Windows não encontrou nenhuma violação de integridade ou que encontrou arquivos corrompidos, mas não foi capaz de corrigir alguns deles.
- Se não houver erros, você pode fechar o console agora.
SFC encontrou arquivos corrompidos, mas não foi capaz de corrigir alguns deles
Se, depois de verificar os arquivos do sistema com SFC, ele relatar que "A Proteção de Recursos do Windows encontrou arquivos corrompidos, mas não foi capaz de corrigir alguns deles.", Aqui estão as etapas a serem executadas.
- Execute o
sfc / scannowcomando novamente. Às vezes, é necessário executá-lo até 3 vezes e reiniciar o computador após cada verificação. Além disso, tente desativar Inicialização Rápida, reinicie o Windows 11 e comece a executar osfcVerifica. - Se não ajudar, faça um reparo na Loja de Componentes com o
dism / Online / Cleanup-Image / RestoreHealthcomando (revisado abaixo neste artigo). Em seguida, reinicie o computador e tente mais uma vez comsfc / scannow. - Se tudo isso falhar, tente restaurar seu computador a partir de um ponto de restauração se disponível.
- se não houver pontos de restauração disponíveis, reparar instalar o Windows 11(atualização local).
- Finalmente, se a atualização local também não ajudar, você deve redefinir o Windows 11.
Reparar o Windows 11 com verificação SFC offline na inicialização
- Abra um novo prompt de comando na inicialização.
- Modelo
Diskparte pressione Digitar. - No Diskpart, modelo
volume da listae veja a letra da unidade da partição de inicialização de recuperação (cerca de 500 MB) e a letra da unidade do sistema Windows 11. Anote as letras, por exemplo E: é a partição de recuperação e C: é a partição do sistema. - Modelo
saídapara deixar o diskpart. - Agora, digite o
sfc / scannow / offbootdir =. Substitua as letras pelas letras de unidade que você anotou anteriormente.: \ / offwindir = :\Janelas
Você terminou. Consulte a saída do comando para verificar se os erros foram corrigidos ou não.
Ver os resultados da varredura SFC a partir do arquivo CBS.LOG
Ao executar uma verificação de arquivo do sistema no Windows (não verificação offline!), A ferramenta SFC adiciona entradas ao C: \ Windows \ Logs \ CBS \ CBS.log Arquivo. Usando-os, você poderá encontrar o que aconteceu durante a última varredura. Você pode buscá-los rapidamente no prompt de comando ou no PowerShell.
Para visualizar os resultados da varredura SFC do arquivo CBS.LOG, abrir o terminal do Windows (Vencer + X > Terminal do Windows) com Prompt de Comando ou PowerShell e digite um dos seguintes comandos.
Para o perfil do Prompt de Comando:
findstr / c: "[SR]"% windir% \ Logs \ CBS \ CBS.log> "% userprofile% \ Desktop \ sfc.txt"
Para PowerShell:
(Select-String [SR] $ env: windir \ Logs \ CBS \ CBS.log -s) .Line> "$ env: userprofile \ Desktop \ sfc.txt"
Isso filtrará o conteúdo do arquivo CSB e extrairá as linhas relacionadas à ferramenta SFC para o arquivo sfc.txt em sua área de trabalho. Abra-o com o Bloco de Notas e veja seu conteúdo. Isso o ajudará a descobrir quais arquivos estão corrompidos e foram / não corrigidos.
Reparar o Windows 11 com DISM
O DISM entra em ação quando a ferramenta SFC não consegue corrigir um dano grave do sistema operacional. Ele pode usar a Internet e o Windows Update para recuperar as versões reais dos arquivos. Além disso, você pode fazê-lo usar um arquivo local (offline) install.wim / install.esd de um arquivo ISO ou mídia inicializável com o Windows 11. No entanto, antes de fazer qualquer procedimento de reparo, você deve verificar a integridade do Windows Component Store, ou seja, verificar sua integridade.
Verifique a integridade do Windows Component Store com DISM
- Abra um novo Terminal elevado do Windows.
- Se o seu Terminal do Windows abrir em um prompt de comando, emita o comando:
dism / Online / Cleanup-Image / CheckHealth. - Como alternativa, selecione um perfil do PowerShell e execute o comando
Repair-WindowsImage -Online -CheckHealth. - Qualquer um dos comandos acima relatará o estado de armazenamento de componentes, por exemplo, saudável, reparável ou não reparável.
Aqui está o que significa o status do Windows Component Store.
Status do Windows Component Store
Saudável - O DISM não detectou nenhum dano ao armazenamento de componentes. Nenhum reparo necessário; O Windows 11 está funcionando normalmente.
Reparável - você precisa reparar uma corrupção do armazenamento de componentes. Os próximos dois capítulos desta postagem explicam o procedimento em detalhes.
Não reparável - O Windows 11 não consegue consertar seu Image Component Store. Você tem que também reparar instalar o Windows 11, Redefinir, ou instalação limpa Windows 11.
Veja como reparar o Windows 11 usando o DISM.
Como reparar o Windows 11 com DISM usando o Windows Update
- Abra o Terminal do Windows como Administrador.
- Para o perfil do Prompt de Comando, digite o seguinte comando e pressione Digitar:
dism / Online / Cleanup-Image / RestoreHealth. - Para PowerShell, emita o seguinte comando:
Repair-WindowsImage -Online -RestoreHealth. - Aguarde a conclusão do processo e feche o aplicativo Terminal do Windows.
Finalmente, se você não tiver conexão com a Internet ou se seu plano de dados for limitado, você pode fazer com que o dism use um arquivo install.wim ou install.esd como uma fonte dos arquivos de sistema para o Windows Component Store. Veja como fazer.
Repare o Windows 11 com DISM usando Install.wim
- Clique duas vezes no arquivo ISO do Windows 11 ou conecte o stick USB inicializável.
- Anote a letra de sua unidade, por exemplo
G:. - Abra um novo Terminal do Windows como Administrador e execute o
dism / get-wiminfo / wimfile:G: \ sources \ install.wimcomando. Substitua a letra da unidade por um valor adequado einstall.wimcominstall.esdse sua mídia incluir um arquivo ESD em vez de WIM. - Na saída, encontre e observe o índice da edição do Windows 11 que corresponde ao seu sistema operacional instalado atualmente.
- Se o seu Terminal do Windows estiver aberto para PowerShell, execute o comando
Repair-WindowsImage -Online -RestoreHealth -Source ". Substituir e com os valores apropriados.: \ sources \ install.wim: "-LimitAccess - Como alternativa, você pode usar o seguinte comando no PowerShell e no prompt de comando:
dism / Online / Cleanup-Image / RestoreHealth / Fonte: wim:.: \ sources \ install.wim: /limitaccess - Aguarde a conclusão do processo.
Isso é tudo sobre como reparar o Windows 11 com SFC e DISM.