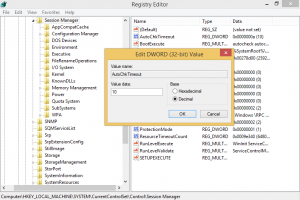Abra diretamente a chave do Registro no Windows 10 e em outras versões do Windows
Como abrir diretamente uma chave de registro com um clique
No Windows, editar o Registro é uma tarefa comum para personalização e ajuste fino do sistema operacional. Vários sites relacionados a ajustes instruem você a acessar diferentes chaves de registro. Eu gostaria de compartilhar uma série de métodos e ferramentas para abrir diretamente uma chave de registro e pule a navegação manual com o Editor do Registro. Isso pode ser feito com um arquivo de script VB simples, PowerShell, e também com alguns pequenos aplicativos úteis.
Visão geral
Desde o Windows 2000, o Editor de registro é capaz de lembrar a última chave aberta antes de você fechá-la. Esses dados são armazenados na seguinte chave de registro:
HKEY_Current_User \ Software \ Microsoft \ Windows \ CurrentVersion \ Applets \ Regedit
o LastKey valor é usado pelo Windows para armazenar a última chave usada.
Como você pode ver, esta é uma ramificação de registro por usuário, então o Windows armazena a última chave usada para cada usuário separadamente. É possível utilizar este recurso para pular diretamente para a tecla de que você precisa. Deixe-me mostrar como isso pode ser feito por meio do Windows Scripting Host e VBScript.
Abra diretamente uma chave de registro no Windows 10
Se você estiver executando o Windows 10 build 14942 ou superior, não precisará de scripts de aplicativos de terceiros. Desde a compilação 14942, o aplicativo Editor do Registro no Windows 10 tem uma barra de endereço, que exibe o caminho da chave do Registro atual e permite copiá-lo e colá-lo.
Você pode usar a notação abreviada para nomes de chave raiz HKEY_ *. Eles são os seguintes:
- HKEY_CURRENT_USER = HKCU
- HKEY_CLASSES_ROOT = HKCR
- HKEY_LOCAL_MACHINE = HKLM
- HKEY_USERS = HKU
Portanto, quando precisar ir diretamente para HKEY_CURRENT_USER \ Control Panel \ Desktop, você pode digitar o seguinte na barra de endereço:
hkcu \ painel de controle \ desktop
Depois de pressionar a tecla Enter, o caminho será automaticamente expandido para HKEY_CURRENT_USER \ Control Panel \ Desktop. Veja a seguinte captura de tela:
No Windows 8.1 / Windows 7 / Windows Vista e Windows XP
Nesses sistemas operacionais, o Regedit não inclui a barra de endereço. Portanto, a ideia é copiar o caminho completo da chave de registro desejada para a área de transferência e substituir o LastKey valor com o valor copiado da área de transferência. Quando o regedit.exe for iniciado após fazer isso, ele será aberto diretamente na chave desejada.
Como obter conteúdo da área de transferência com VBscript
O objeto ActiveX "htmlfile" é usado para exibir a ajuda HTML e arquivos HTA no Windows. Ele pode ser usado para buscar o conteúdo da área de transferência. Nem mesmo requer a instalação do Internet Explorer. O código é o seguinte:
set objHTA = createobject ("htmlfile")
cClipBoard = objHTA.parentwindow.clipboarddata.getdata ("text")
Se o conteúdo da área de transferência for texto, ele será armazenado em cClipBoard variável. Simples, não é?
Abra o Regedit diretamente na chave desejada com um script
Uma vez que agora temos o caminho da chave desejado na variável cClipboard, precisamos escrevê-lo em LastKey valor medido acima. O código para isso é:
Dim WshShell
Defina WshShell = WScript. CreateObject ("WScript. Concha")
WshShell. RegWrite "HKCU \ Software \ Microsoft \ Windows \ CurrentVersion \ Applets \ Regedit \ LastKey", сClipBoard, "REG_SZ"
Este trecho de código é autoexplicativo, portanto, não há necessidade de comentá-lo.
O script final é parecido com este:
Dim objHTA
Dim cClipBoard
Dim WshShell
set objHTA = createobject ("htmlfile")
cClipBoard = objHTA.parentwindow.clipboarddata.getdata ("text")
Defina WshShell = WScript. CreateObject ("WScript. Concha")
WshShell. RegWrite "HKCU \ Software \ Microsoft \ Windows \ CurrentVersion \ Applets \ Regedit \ LastKey", cClipBoard, "REG_SZ"
WshShell. Execute "regedit.exe -m"
Defina objHTA = nada
Defina WshShell = nada
Observe que WshShell. Corre "regedit.exe -m" linha. Contém o interruptor "-m" não documentado, que permite que você execute várias instâncias do Regedit simultaneamente.
Salvei este script como um arquivo "RegNav.vbs" e você pode fazer o download agora mesmo:
Download pronto para usar VB Script
Se abrir o Regedit é uma tarefa muito frequente para você, então você pode fixar regnav.vbs na barra de tarefas. Crie um novo atalho e digite o seguinte na caixa de texto de destino do atalho:
wscript.exe d: \ regnav.vbs
Não se esqueça de usar o caminho correto para regnav.vbs.
Agora, clique com o botão direito no arquivo de atalho que você criou e clique em "Fixar na barra de tarefas" no menu de contexto. Isso é tudo.
Como testar este script
- Selecione este texto:
HKEY_LOCAL_MACHINE \ SOFTWARE \ Microsoft \ Windows - Pressione CTRL + C
- Clique em regnav.vbs.
Usando o aplicativo Winaero Tweaker
Se você é usuário do Winaero Tweaker, a partir da versão 0.8 vem com a seguinte opção.
Isso permitirá que você vá para a chave de registro desejada com um clique. Depois de abrir esta página no Winaero Tweaker, ele tentará extrair o caminho da chave do Registro da área de transferência para economizar seu tempo!
Baixe o Winaero Tweaker
Usando o software RegistryOwnershipEx
Um dos meus aplicativos, RegistryOwnershipEx, permite que você faça as seguintes tarefas:
- você pode obter a propriedade de uma chave de registro com um clique (útil para obter acesso total à chave).
- você pode pular diretamente para a chave de registro desejada com um clique.
Ele também pode ler qualquer caminho de registro da área de transferência do Windows. Se você executá-lo com o argumento de linha de comando "/ j", por exemplo regownershipex.exe / j, ele extrairá o caminho da chave do registro da área de transferência e abrirá o Editor do Registro diretamente.
Você pode obter o aplicativo RegistryOwnershipEx aqui:
RegOwnershipEx
Abra diretamente uma chave de registro com RegJump
RegJump é uma excelente ferramenta do Windows Sysinternals que existe há muito tempo, inicia o Editor do Registro automaticamente e pula para o caminho de registro especificado. O caminho do registro precisa ser mencionado como um parâmetro de linha de comando para RegJump.
Para fazer o Editor do Registro abrir a ramificação HKEY_LOCAL_MACHINE \ Software \ Microsoft diretamente, você deve usar este comando:
regjump.exe HKLM \ Software \ Microsoft \ Windows
RegJump suporta o -c switch que extrai o caminho do Registro armazenado na área de transferência. Isso permite abrir uma chave do Registro diretamente.
Você pode criar um atalho para iniciar o aplicativo com a opção -c, portanto, depois de copiar um caminho de chave de registro, basta clicar no atalho que você criou e isso abrirá o Regedit.exe na chave certa.
Além do Windows 10, o RegJump também funciona no Windows 7 e no Windows 8.
Finalmente, você pode usar um script PowerShell para o mesmo.
Abra diretamente uma chave de registro com PowerShell
PowerShell é um console moderno. Ele oferece suporte a uma variedade de comandos que permitem alterar as opções do Windows e gerenciar seus aplicativos e recursos. É perfeito para automação.
Você pode usar o seguinte script do PowerShell para abrir o editor do Registro na chave desejada.
param ( $ KeyPath = "" ) $ pidregedit = Get-Process regedit -ErrorAction SilentlyContinue. if ($ pidregedit) {$ pidregedit. CloseMainWindow () Start-Sleep -Milliseconds 500 if (! $ Pidregedit. HasExited) {$ pidregedit | Stop-Process -Force. } } Set-ItemProperty -Path "HKCU: \ Software \ Microsoft \ Windows \ CurrentVersion \ Applets \ Regedit" -Name Lastkey -Value $ KeyPath -Type String -Force. Start-Process "regedit.exe"
O script fechará o aplicativo editor do Registro em execução, se ele estiver em execução, defina o Lastkey valor da string discutido acima, e vai começar regedit.exe novamente.
Execute-o da seguinte maneira.
. \ openregkey.ps1 -Key "HKEY_CURRENT_USER \ Software \ Microsoft \ Windows"
Substitua o caminho pelo caminho da chave que deseja abrir.
Isso abrirá o editor do Registro e a chave desejada e, portanto, a chave será aberta diretamente.
Como alternativa, você pode usar uma versão de script modificada que não fecha o aplicativo editor do Registro, mas abre uma nova instância do aplicativo no caminho fornecido.
Abra diretamente uma chave do Registro em uma nova instância do Regedit com o PowerShell
Para abrir diretamente uma chave do Registro em uma nova instância do Regedit, use o seguinte script.
param ( $ KeyPath = "" ) Set-ItemProperty -Path "HKCU: \ Software \ Microsoft \ Windows \ CurrentVersion \ Applets \ Regedit" -Name Lastkey -Value $ KeyPath -Type String -Force. Start-Process "regedit.exe" -args "-m"
Execute da seguinte maneira.
. \ openregkeynew.ps1 -Key "HKEY_CURRENT_USER \ Software \ Microsoft \ Windows"
Baixe scripts do PowerShell
Você pode baixar os scripts do PowerShell acima aqui: Baixar scripts. O arquivo ZIP inclui ambos openregkeynew.ps1 e openregkey.ps1 arquivos.
É isso.