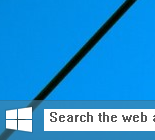Como abrir o terminal do Windows como administrador no Windows 11 (elevado)
Nesta postagem, revisaremos os diferentes métodos que você pode usar para abrir o Terminal do Windows como Administrador no Windows 11. A abertura do Terminal elevado do Windows permitirá que você execute tarefas administrativas e de manutenção que não são acessíveis a partir de uma instância de aplicativo regular com permissões padrão.
O Windows 11 inclui um novo aplicativo por padrão chamado Terminal Windows. Ele unifica PowerShell, WSL e o prompt de comando clássico em um console elegante e flexível. Ele suporta abas, então você pode trabalhar simultaneamente com qualquer um dos shells disponíveis.
O Terminal do Windows é altamente personalizável. Ele suporta perfis, para que você possa ter um shell personalizável adaptado ao seu fluxo de trabalho pessoal. Ele também tem um monte de teclas de atalho para economizar seu tempo, que também podem ser alteradas de acordo com seu gosto.
Além de sua funcionalidade poderosa, o aplicativo tem uma aparência legal e sofisticada. Ele suporta emoji, imagens de fundo (incluindo gifs animados) e vem com renderização de texto acelerada por hardware.
Neste artigo, revisaremos vários métodos para abrir o Terminal elevado do Windows como administrador.
Windows 11: Abra o Terminal do Windows como Administrador (elevado)
Aqui está como você pode abrir o Terminal do Windows como Administrador no Windows 11. Vamos revisar vários métodos de lançamento elevado. Você pode usar o menu Iniciar, Pesquisar, a caixa de diálogo Executar, o aplicativo Gerenciador de Tarefas e o Vencer + X cardápio.
No menu Iniciar
- Clique no Começar botão, que é o ícone mais à esquerda no centro da barra de tarefas. Você também pode desabilite a barra de tarefas centralizada no Windows 11.
- Clique no Todos os aplicativos item.
- Role a lista para baixo e encontre o Terminal Windows entrada, mas não clique nela. Você também pode encontrar aplicativos por carta no Windows 11 usando a navegação do alfabeto.
- Pressione e segure o Ctrl + Mudança teclas do teclado, e agora clique em Terminal Windows.
- Confirme o prompt do UAC. Você tem um Terminal Windows elevado em execução.
Da Pesquisa do Windows
- pressione Vencer + S para abrir o painel Pesquisar ou clique no Procurar ícone na barra de tarefas.
- Modelo terminal do Windows.
- Nos resultados da pesquisa, clique na seta para baixo para ver todas as opções disponíveis.
- Selecione Executar como administrador.
Dica: você também pode digitar diretamente terminal windows na caixa de pesquisa do menu Iniciar. Isso resolverá o problema e você poderá abrir o Terminal do Windows como Administrador no Windows 11.
Abra o Terminal Elevado do Windows a partir de Executar
- Pressione as teclas Win + R para abrir a caixa de diálogo Executar.
- Modelo
wt.exeno campo de texto Executar. - pressione Ctrl + Mudança + Digitar e confirme o prompt do UAC.
É assim que você abre o Terminal do Windows como Administrador usando a opção Executar.
Abra o Terminal do Windows como Administrador no Gerenciador de Tarefas
- Abra o Gerenciador de tarefas aplicativo.
- No menu, selecione Arquivo> Executar nova tarefa.
- Introduzir o
wtcomando na caixa de diálogo Executar nova tarefa. - Agora, ligue o Crie esta tarefa com privilégios de administrador opção.
- Clique OK para abrir um novo Terminal elevado do Windows.
Abra o Terminal elevado do Windows usando o menu Win + X
- pressione Vencer + Xou clique com o botão direito no Começar botão. Se você tem um computador com tela sensível ao toque, pode tocar e segurar o Começar botão.
- Selecione Terminal Windows (Admin) do menu.
- Confirme o prompt do UAC e pronto.
Além do menu de atalho do botão Iniciar, você também pode adicionar o recurso semelhante ao Explorador de Arquivos. Com alguns passos simples, você pode ter o item "Terminal Windows como Administrador" disponível em qualquer pasta. Isso permitirá que você inicie um Terminal elevado do Windows diretamente no local da pasta atual. Além disso, permite selecionar diferentes perfis por meio das opções do menu em cascata do Windows 11.
Adicionar Menu de Contexto do Explorador de Arquivos
- Download Winaero Tweaker, instale e execute-o.
- Encontre o Terminal Windows opção à esquerda.
- Marque a opção Adicionar Terminal Windows (Administrador) definições.
- Finalmente, selecione os perfis que deseja ter no menu.
- Clique com o botão direito em qualquer pasta no Explorador de Arquivos e selecione Mostrar mais opções.
- Agora, selecione a opção Windows Terminal com um ícone de escudo.
Se você não quiser usar o Winaero Tweaker, temos aqui arquivos de registro prontos para usar que estão disponíveis em esta postagem.