Adicionar política de dispositivo ocioso às opções de energia no Windows 10
Como adicionar a opção de política de dispositivo ocioso às opções de energia no Windows 10
No Windows 10, você pode adicionar a opção "Política de dispositivo ocioso" ao miniaplicativo Opções de energia do Painel de controle clássico. Ele determina se os tempos limite ociosos de conservação ou os tempos limite ociosos de desempenho são usados para dispositivos integrados à detecção de ociosidade do dispositivo gerenciador de energia do kernel do Windows. É uma opção oculta que não é visível por padrão.
Propaganda
A opção Política de dispositivo ocioso está disponível no Windows Vista com Service Pack 1 (SP1), Windows Server 2008 R2 e versões posteriores do Windows.

Você pode adicioná-lo ou removê-lo das Opções de energia usando um ajuste do Registro ou powercfg. Neste artigo, removeremos os dois métodos.
Para adicionar política de dispositivo ocioso às opções de energia no Windows 10,
- Abra um prompt de comando elevado.
- Adicionar tipo ou copiar e colar o seguinte comando:
powercfg -attributes 4faab71a-92e5-4726-b531-224559672d19 -ATTRIB_HIDE.
- o Política de dispositivo ocioso opção agora está disponível no Miniaplicativo de opções de energia.
- Para desfazer a alteração, use o seguinte comando:
powercfg -attributes 4faab71a-92e5-4726-b531-224559672d19 + ATTRIB_HIDE.
Você terminou. Veja as seguintes imagens.
A política de inatividade do dispositivo está oculta (padrão).
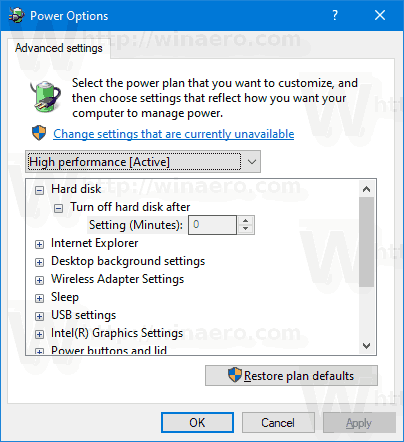
Política de dispositivo ocioso adicionada às opções de energia.

Como alternativa, você pode aplicar um ajuste do Registro.
Adicionar política de dispositivo ocioso às opções de energia no registro
- Abra o Editor do Registro.
- Vá para a seguinte chave:
HKEY_LOCAL_MACHINE \ SYSTEM \ CurrentControlSet \ Control \ Power \ PowerSettings \ 4faab71a-92e5-4726-b531-224559672d19
Dica: você pode acesse qualquer chave de registro desejada com um clique.
- No painel direito, altere o Atributos Valor DWORD de 32 bits de 1 a 0. Veja a seguinte captura de tela:
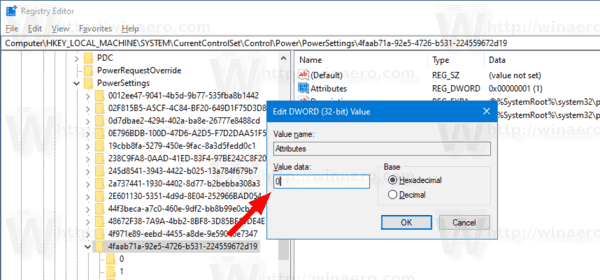
- Depois de fazer essas alterações, "Política de dispositivo ocioso" aparecerá em Opções de energia.
Você terminou!
Nota: Para remover a opção que você adicionou, defina o valor dos dados de Atributos de volta para 0.
Dica: você pode abra as configurações avançadas de um plano de energia diretamente no Windows 10.
Para economizar seu tempo, você pode baixar estes arquivos do Registro prontos para usar:
Baixar arquivos de registro
É isso.



