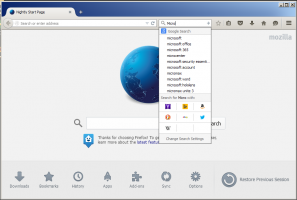Alterar o endereço MAC da placa de rede no Windows 10

Cada adaptador de rede que você instalou em seu PC, laptop ou tablet possui um endereço físico denominado "endereço MAC". O endereço MAC é um identificador exclusivo atribuído a cada interface de rede para comunicação no segmento físico da rede. Existem várias situações em que você precisa alterar o endereço MAC da sua placa de rede no Windows 10. Vamos ver como isso pode ser feito.
Em primeiro lugar, você pode querer saber seu endereço MAC atual. Isso pode ser feito rapidamente da seguinte maneira:
- Abra um nova instância do prompt de comando.
- Digite o seguinte:
ipconfig / all
- Na saída, consulte o valor do endereço físico:
Você pode querer alterá-lo para diagnosticar problemas de rede. Além disso, o endereço MAC pode ser usado para rastrear sua localização se você tiver Wi-Fi habilitado em seu dispositivo. Esses são dois motivos comuns pelos quais você pode querer alterá-lo.
Veja como isso pode ser feito.
Primeiro, você deve verificar as propriedades da sua placa de rede no Gerenciador de Dispositivos. Alguns adaptadores de rede vêm com uma opção de endereço MAC especial na interface do usuário no Gerenciador de dispositivos para alterá-la.
- pressione Vencer + X atalho de teclado ou clique com o botão direito do mouse no botão Iniciar para abre seu menu de contexto.
- Selecione o item Gerenciador de Dispositivos:
- Navegue até Adaptadores de rede e encontre seu adaptador lá. Clique duas vezes para abrir suas propriedades:
- Alterne para a guia Avançado. Lá, procure um parâmetro chamado "Endereço de rede" ou "Endereço MAC" ou "Endereço físico". Se o seu adaptador suportar esse recurso, você deverá obter algo assim:
Lá, você pode especificar um novo valor de endereço MAC.
Se o seu adaptador não suportar esse recurso, você pode tentar alterá-lo com um ajuste no Registro.
- Abra o Editor do Registro.
- Vá para a seguinte chave do Registro:
HKEY_LOCAL_MACHINE \ SYSTEM \ CurrentControlSet \ Control \ Class \ {4D36E972-E325-11CE-BFC1-08002bE10318}Dica: você pode acesse qualquer chave de registro desejada com um clique.
- Aqui, procure as subchaves com o nome 0000, 0001, 000x. Eles representam os adaptadores de rede instalados em seu dispositivo. Verifique o parâmetro denominado "DriverDesc" em cada subchave para encontrar o adaptador correto:
- Agora, procure o parâmetro denominado "NetworkAddress". Deve ser um valor de string. Se existir, o Windows usará seus dados de valor em vez do endereço MAC codificado no hardware.
Se o parâmetro não existir, você mesmo pode criá-lo e definir seu valor para o novo endereço MAC. Vou usar este valor: "002408B2A2D2". - Agora, desconecte o adaptador da rede. Vá para Painel de Controle \ Rede e Internet \ Centro de Rede e Compartilhamento:
- À esquerda, clique em Alterar configurações do adaptador:
- Na janela recém-aberta de conexões de rede, clique com o botão direito do mouse no adaptador e selecione "Desativar" no menu de contexto:
- Agora, clique com o botão direito no adaptador e ative-o no menu de contexto:
É isso.