Adicionar Executar ao menu Iniciar no Windows 10 no lado esquerdo ou direito
Ao contrário do bom e velho menu Iniciar do Windows 7, o menu Iniciar do Windows 10 não vem com uma opção fácil de adicionar o comando Executar. Muitos usuários preferem ter um item clicável para abrir a caixa de diálogo Executar. Pessoalmente, adoro e sempre uso o atalho de teclado Win + R, mas para usuários de mouse e touchpad que realmente sentem falta do Executar item no menu Iniciar do Windows 10, aqui está uma maneira muito simples de obter algo semelhante ao Executar do Windows 7 comando.
Propaganda
Este artigo está relacionado a uma das compilações de pré-lançamento.
Por favor, leia o seguinte artigo:Adicionar Executar ao menu Iniciar no Windows 10 RTM
Recentemente, descobri como personalizar a lista Iniciar (o lado esquerdo do menu Iniciar) e como você pode fixe qualquer aplicativo no lado esquerdo ou direito. Vamos usar o mesmo truque para o comando Executar!
- Abra o menu Iniciar.
- Clique Todos os aplicativos no canto inferior esquerdo do menu Iniciar.
- Vou ao Sistema Windows pasta na parte inferior da lista de aplicativos e expanda-a. Você encontrará o comando Executar dentro.
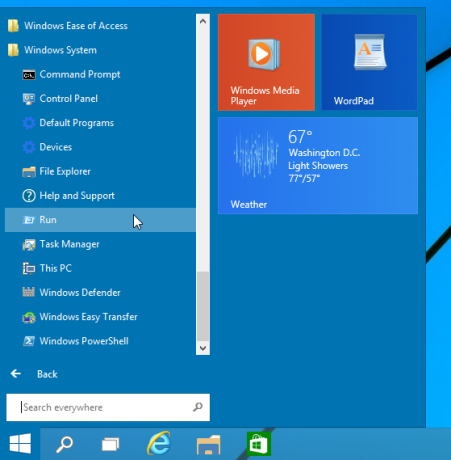
- Clique com o botão direito e escolha Fixar no início no menu de contexto.
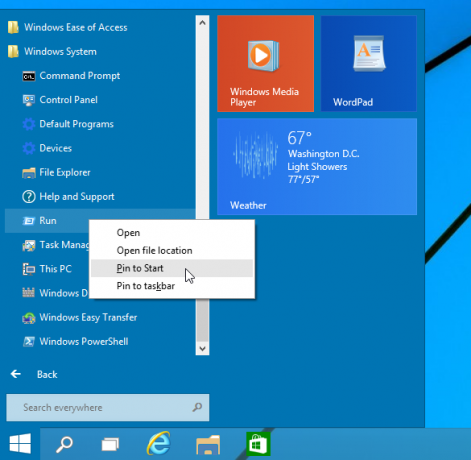
- Depois disso, o comando Executar aparecerá no lado direito do menu Iniciar do Windows 10.
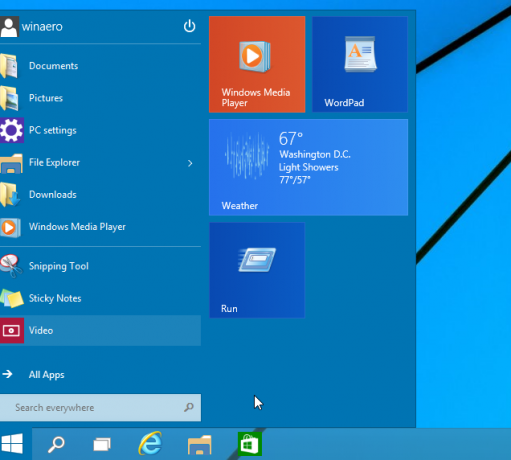
Se você tentar movê-lo para o lado esquerdo, ficará surpreso ao ver que não pode simplesmente arrastar e soltar o comando Executar para o lado esquerdo superior!
Aqui está uma solução alternativa para isso:
- Crie um novo atalho clicando com o botão direito em uma área vazia da área de trabalho e digite o seguinte comando como o destino do atalho:
shell explorer.exe {2559a1f3-21d7-11d4-bdaf-00c04f60b9f0}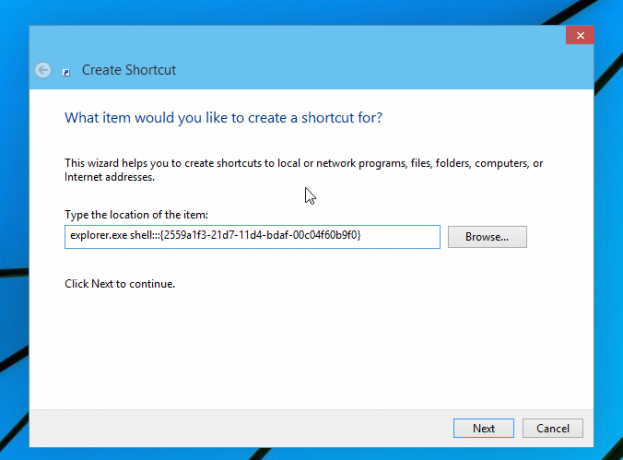
O comando acima é um local especial do Shell, você pode obter a lista completa desses locais aqui: A lista mais abrangente de locais de shell no Windows 8. - Nomeie seu atalho como 'Executar' e defina o ícone apropriado no arquivo C: \ Windows \ System32 \ imageres.dll conforme mostrado abaixo:
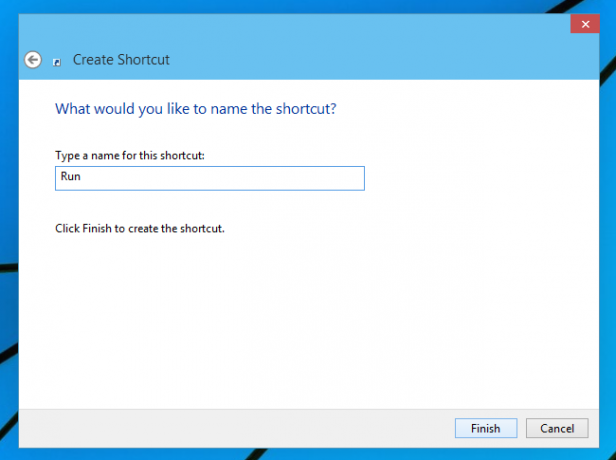
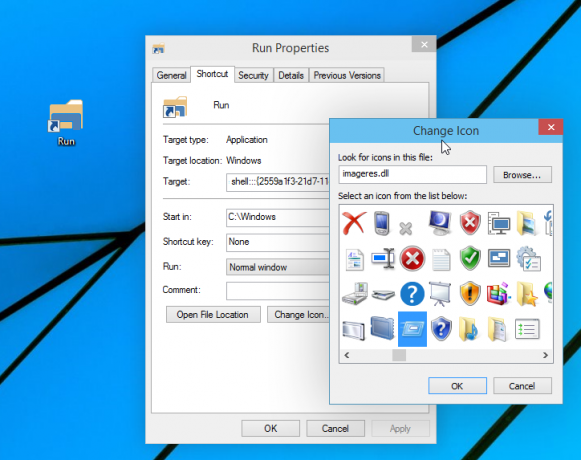
- Agora arraste o atalho que você acabou de criar da área de trabalho para o lado esquerdo do menu Iniciar. Você obterá exatamente o que deseja:
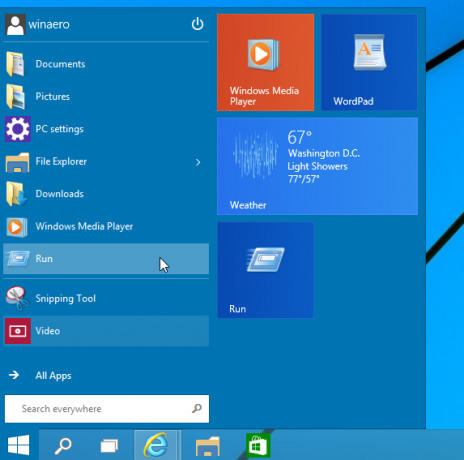
É isso.

