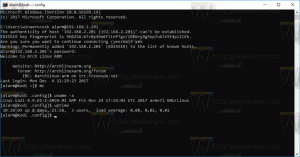Crie uma conta de usuário no Windows 10 com PowerShell
Embora o conceito de vários usuários compartilhando um dispositivo ou um PC esteja ficando mais raro a cada dia, ainda existem casos em que você precisa compartilhar PCs. Em tal situação, é útil ter várias contas de usuário em um único PC. Recentemente, vimos como criar uma nova conta de usuário no Windows 10. Às vezes, pode ser útil criar uma conta de usuário com o PowerShell. Veja como isso pode ser feito.
Propaganda
Nas versões modernas do Windows, você geralmente tem várias contas de sistema para vários serviços e tarefas internas do Windows, além de uma conta de Administrador oculta e sua conta pessoal. Se você precisar compartilhar seu PC com familiares ou outras pessoas, é uma boa ideia criar uma conta de usuário dedicada para cada pessoa. Isso aumenta a segurança e a privacidade do sistema operacional e permite que você mantenha seus dados confidenciais privados e suas configurações personalizadas de acordo com seu gosto.
PowerShell é uma forma avançada de prompt de comando. Ele é estendido com um grande conjunto de cmdlets prontos para uso e vem com a capacidade de usar o .NET framework / C # em vários cenários.

Aqui está como usá-lo para criar uma nova conta de usuário. Antes de prosseguir, certifique-se de que sua conta de usuário tenha privilégios administrativos.
Usaremos um cmdlet especial, New-LocalUser. O cmdlet New-LocalUser cria uma conta de usuário local. Este cmdlet cria uma conta de usuário local ou uma conta de usuário local conectada a uma conta da Microsoft.
Para criar uma conta de usuário no Windows 10 com PowerShell, faça o seguinte.
- Abra o PowerShell como administrador. Dica: você pode adicionar menu de contexto "Abrir PowerShell como administrador".
- Para criar uma nova conta de usuário sem uma senha, digite
New-LocalUser -Name "user_name" -Description "Descrição de sua nova conta." -Nenhuma senha. Substitua a parte 'user_name' pelo nome de usuário real. Além disso, forneça uma descrição significativa para ele.
- Para criar uma conta de usuário com senha, execute primeiro a seguinte linha:
$ Password = Read-Host -AsSecureString. Digite no console do PowerShell a senha desejada. Ele será processado pelo cmdlet Read-Host e será armazenado no $ Senha variável.
- Agora, execute o comando
New-LocalUser "user_name" -Password $ Password -FullName "full_user_name" -Descrição "Descrição da conta". Substitua o 'user_name', 'full_user_name' pelos valores reais. Além disso, forneça alguma descrição significativa para sua nova conta de usuário.
- O próximo comando pode ser usado para adicionar seu usuário a um grupo local.
Add-LocalGroupMember -Grupo "Administradores" -Membro "user_name". Em vez de 'Administradores', você pode usar qualquer grupo local disponível de acordo com o que desejar. Substitua a parte 'user_name' pelo nome de usuário real.
- Finalmente, para remover uma conta de usuário, execute o comando
Remove-LocalUser -Name "user_name". Substitua a parte 'user_name' pelo nome de usuário real.
Substitua a parte 'user_name' pelo nome de usuário real.
É isso.
Artigos de interesse:
- Criar atalho para executar um arquivo PS1 PowerShell no Windows 10
- Gere código QR com PowerShell no Windows 10
- Encontre o seu histórico de atualização do Windows com o PowerShell
- Crie um stick USB inicializável do Windows 10 com PowerShell
- Obtenha a quantidade de palavras, caracteres e linhas em um arquivo usando o PowerShell
- Adicionar PowerShell como menu de contexto de administrador no Windows 10
- Adicione o arquivo PowerShell (* .ps1) ao novo menu de contexto do File Explorer
- Obtenha o hash do arquivo com o PowerShell no Windows 10
- Como reiniciar o computador com PowerShell
- Iniciar um processo elevado do PowerShell