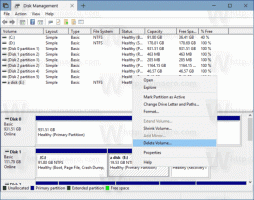Como fazer backup de pastas de acesso rápido no Windows 10
Veja como fazer backup de pastas de acesso rápido no Windows 10 e restaurá-las posteriormente. O local de acesso rápido é uma nova opção no Explorador de arquivos do Windows 10. Ele abre nessa pasta por padrão. Ele coleta arquivos recentes e pastas frequentemente visitadas para que você possa acessá-los rapidamente com alguns cliques. Além disso, você pode fixar manualmente suas pastas favoritas nesse local.
Propaganda
O Acesso rápido sempre mostra esses locais fixados, independentemente de quão raramente você os visita. Na verdade, as pastas Frequentes são uma visão extra do que o File Explorer estava mostrando nas listas de atalhos do Windows 7 e do Windows 8.
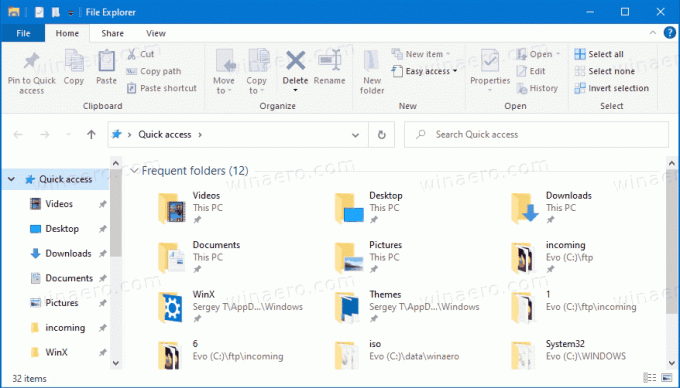
As pastas fixadas aparecerão visíveis na seção Pastas frequentes na pasta Acesso rápido no Explorador de arquivos. Além disso, eles estarão visíveis sob o ícone de acesso rápido no painel de navegação à esquerda do File Explorer. Além disso, essas pastas serão fixadas na lista de atalhos do ícone do File Explorer na barra de tarefas e no menu Iniciar.
Esta postagem mostrará como fazer backup e restaurar pastas de acesso rápido no Windows 10.
Como fazer backup de pastas de acesso rápido no Windows 10
- Abra o Explorador de Arquivos.
- Clique na barra de endereço ou pressione Ctrl + L e digite o seguinte na barra de endereço:
% AppData% \ Microsoft \ Windows \ Recent \ AutomaticDestinations.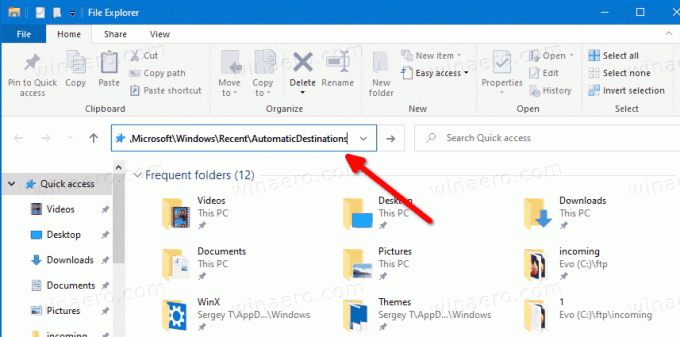
- Copie todos os arquivos que você vê para alguma outra pasta onde planeja armazenar seu backup.
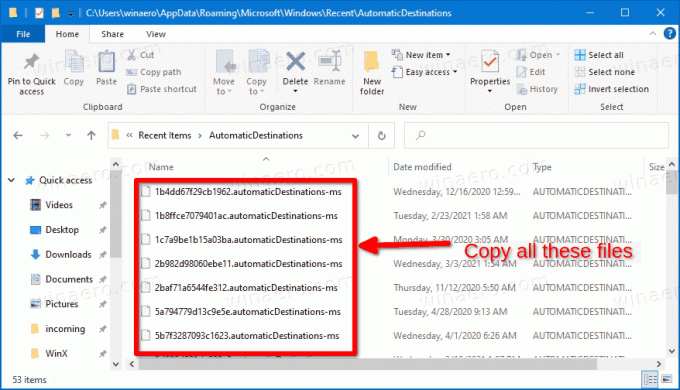
- Agora você pode fechar o aplicativo File Explorer.
Você terminou.
Dica: o local mencionado contém muitos automaticDestinations-ms arquivos. Um dos arquivos, denominado f01b4d95cf55d32a.automaticDestinations-ms, contém as pastas que você fixou no Acesso rápido. Se você quiser fazer backup apenas de pastas fixadas, poderá copiar apenas esse arquivo.
Como restaurar pastas de acesso rápido
- Abra o Explorador de Arquivos.
- Navegue até a seguinte pasta
% AppData% \ Microsoft \ Windows \ Recent \ AutomaticDestinations(cole este local na barra de endereço). - Copie e cole os arquivos de backup anteriormente na pasta AutomaticDestinations que você abriu.
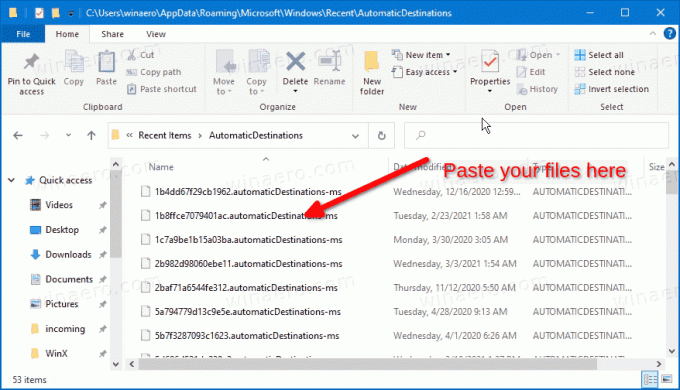
- Feche todas as janelas do File Explorer.
- Abra uma nova janela do Explorer para ver a mudança.
Você terminou.
Agora veja como Renomear pastas fixas de acesso rápido no Windows 10.
É isso.