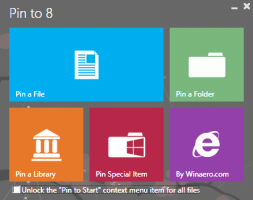Veja nomes e valores de variáveis de ambiente para um processo no Windows 10
Variáveis de ambiente em um sistema operacional são valores que contêm informações sobre o ambiente do sistema e o usuário conectado no momento. Eles também existiam em sistemas operacionais anteriores ao Windows, como o MS-DOS. Aplicativos ou serviços podem usar as informações definidas por variáveis de ambiente para determinar várias coisas sobre o sistema operacional, por exemplo, para detectar o número de processos, o nome do usuário atualmente conectado, o caminho da pasta para o perfil do usuário atual ou os arquivos temporários diretório. Neste artigo, veremos como visualizar as variáveis de ambiente definidas para um processo específico no Windows 10.
Infelizmente, não conheço nenhuma maneira nativa (ou seja, sem usar aplicativos de terceiros) para visualizar variáveis de alguns aplicativos em execução no Windows, mas o Sysinternals Process Explorer faz isso perfeitamente.
-
Baixar Process Explorer e execute-o como Administrador.
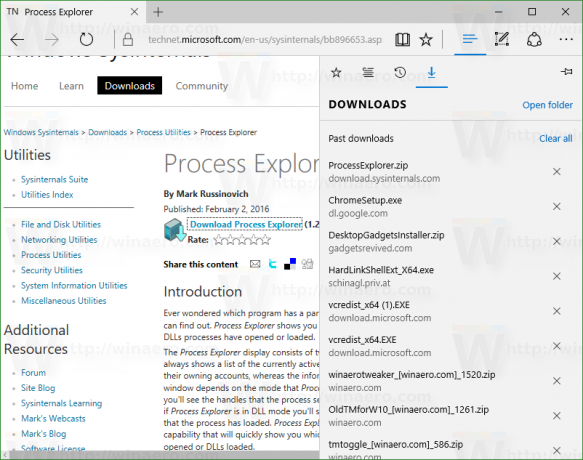
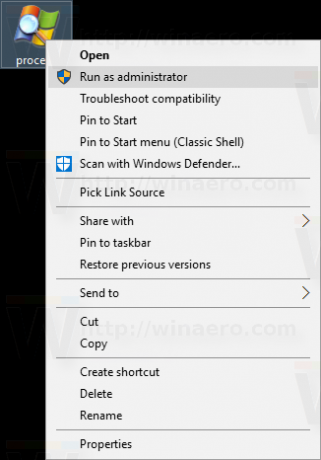
- Clique com o botão direito no processo de seu interesse e escolha "Propriedades ..." no menu de contexto.
- A janela de propriedades desse processo aparecerá na tela. Mude para a guia Ambiente e veja o conjunto completo de variáveis para o processo selecionado. Isso é muito útil.
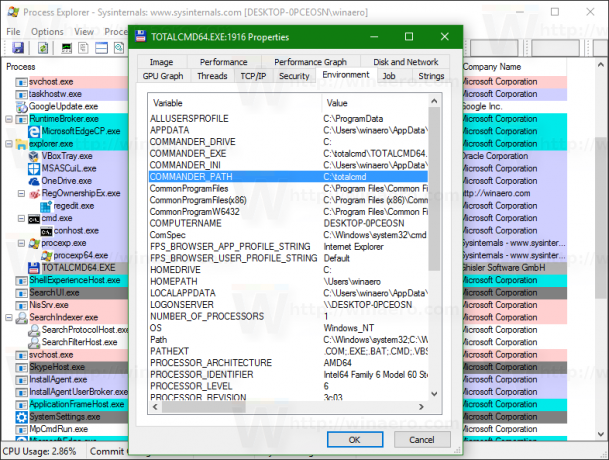 Na minha captura de tela, você pode ver várias variáveis COMMANDER_ *, que estão disponíveis exclusivamente para o Total Commander (o processo totalcmd64.exe).
Na minha captura de tela, você pode ver várias variáveis COMMANDER_ *, que estão disponíveis exclusivamente para o Total Commander (o processo totalcmd64.exe).
Se eu digitar "cd% commander_path%" na linha de comando do Total Commander, ele irá pular para o diretório onde está instalado.
É isso. Agora você conhece todas as maneiras úteis de ver os nomes e valores de variáveis definidas para um processo em seu ambiente do Windows 10.