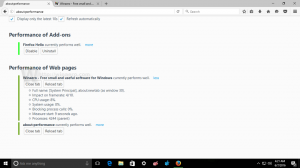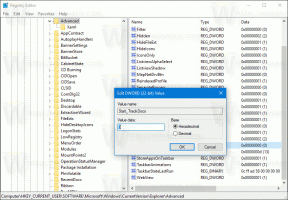Como habilitar o Quick Launch no Windows 8.1
O Quick Launch era uma barra de ferramentas especial e útil na barra de tarefas próxima ao botão Iniciar. Ele estava lá desde a era do Windows 9x. Com o lançamento do Windows 7, a Microsoft tirou a ênfase da barra de ferramentas Quick Launch em favor da fixação. O Quick Launch, entretanto, não é completamente removido do Windows 8.1, Windows 8 e Windows 7. Não é óbvio para um usuário iniciante como habilitar o Quick Launch, pois envolve várias etapas e não pode ser automatizado.
Eu estava recebendo vários e-mails de leitores do Winaero sobre como habilitar o Quick Launch no Windows 8, pois eles preferem seu tamanho compacto. Mesmo com a barra de tarefas moderna, muitos usuários consideram a barra de ferramentas Quick Launch ainda útil. Por exemplo, mesmo se você definir ícones fixados para um tamanho pequeno, eles ainda estarão muito espaçados um do outro. Outro problema é que a barra de tarefas mistura programas em execução com os que não estão em execução, ao passo que, se você usar a barra de ferramentas Quick Launch, os programas em execução sempre aparecerão à sua direita.
O Quick Launch tem uma aparência mais personalizável; você pode facilmente colocar qualquer atalho ou pasta lá sem ter que usar ferramentas como Winaero Taskbar Pinner ou Pin to 8. Você pode alterar seus ícones, ter várias linhas de ícones se aumentar a barra de tarefas e economizar espaço geral na barra de tarefas. Neste tutorial, veremos como habilitar o Quick Launch no Windows 8.1.
Propaganda
Para restaurar a barra de ferramentas Quick Launch, siga estas etapas simples:
Clique com o botão direito em um espaço vazio da barra de tarefas. No menu de contexto, selecione as barras de ferramentas -> Nova barra de ferramentas... item.
A seguinte caixa de diálogo aparecerá na tela:
Nesta caixa de diálogo, selecione a seguinte pasta:
C: \ Usuários \ SEU NOME DE USUÁRIO \ AppData \ Roaming \ Microsoft \ Internet Explorer \ Quick Launch
Substitua o texto "SEU NOME DE USUÁRIO" pelo seu nome de usuário real no Windows 8.1.
Como alternativa, você pode copiar e colar o seguinte texto na caixa de texto Pasta na caixa de diálogo acima:
shell: Quick Launch
O protocolo shell: dá acesso rápido a pastas especiais como eu cobri anteriormente. Ou você pode inserir o seguinte caminho em vez do comando shell:
% userprofile% \ AppData \ Roaming \ Microsoft \ Internet Explorer \ Quick Launch
% userprofile% é uma variável de ambiente que aponta diretamente para o seu perfil de usuário no Windows 8.1. Agora clique no botão Selecionar pasta.
Agora clique no botão Selecionar pasta.
A barra de ferramentas de inicialização rápida será adicionada à barra de tarefas:
Como você pode ver, ele está bloqueado no lado direito da barra de tarefas e tem um título. Vamos movê-lo para o lado esquerdo e ocultar o título.
Clique com o botão direito na barra de tarefas e desmarque Trave a barra de tarefas.
Agora arraste a barra de ferramentas Quick Launch da direita para a esquerda, usando a barra pontilhada que aparece depois de desbloquear a barra de tarefas. Arraste totalmente para a esquerda de quaisquer ícones fixados que você possa ter.
Depois disso, clique com o botão direito na barra de ferramentas Quick Launch e desmarque as seguintes opções:
- Mostrar título
- Mostrar texto

Veja o seguinte vídeo se tiver alguma dúvida:
É isso. Agora você tem o bom e velho Quick Launch ativado no Windows 8.1. Você pode até criar um atalho para um aplicativo moderno na sua barra de ferramentas Quick Launch revivida.

Este truque para habilitar o Quick Launch também funciona no Windows 7 e você pode obter dicas de ferramentas ricas mostrando informações úteis se você fizer este ajuste: