Desative a sincronização da área de transferência entre dispositivos no Windows 10
Como desativar a sincronização da área de transferência entre dispositivos no Windows 10 com a política de grupo
Versões recentes do Windows 10 vêm com um novo recurso de histórico da área de transferência. Ele implementa uma área de transferência em nuvem, que permite sincronizar o conteúdo da área de transferência e seu histórico entre os dispositivos que você usa com sua conta da Microsoft. Os administradores de sistema e usuários que não encontram uso para o recurso Clipboard Sync Across Devices podem querer forçá-lo a desativá-lo. Veja como.
Propaganda
O recurso Cloud Clipboard é oficialmente nomeado Histórico da área de transferência. Ele é alimentado pela infraestrutura em nuvem da Microsoft e utiliza as mesmas tecnologias que tornaram possível tenha suas preferências sincronizadas em seus dispositivos e seus arquivos disponibilizados em todos os lugares com OneDrive. A empresa o descreve da seguinte maneira.
Copiar e colar - é algo que todos nós fazemos, provavelmente várias vezes ao dia. Mas o que você faz se precisar copiar as mesmas coisas repetidas vezes? Como você copia conteúdo em seus dispositivos? Hoje estamos tratando disso e levando a área de transferência para o próximo nível - simplesmente pressione WIN + V e você será apresentado com nossa experiência de área de transferência totalmente nova!
Você não só pode colar do histórico da área de transferência, mas também pode fixar os itens que está usando o tempo todo. Este histórico é percorrido usando a mesma tecnologia que alimenta a linha do tempo e os conjuntos, o que significa que você pode acessar sua área de transferência em qualquer PC com esta versão do Windows ou superior.
No momento da redação deste documento, o texto móvel na área de transferência só é compatível com conteúdo da área de transferência inferior a 100 kb. Atualmente, o histórico da área de transferência suporta texto simples, HTML e imagens com menos de 4 MB. O tamanho de imagem suportado foi aumentado de 1 MB para 4 MB em Windows 10 versão 18234 para lidar com as capturas de tela em telas de alto DPI.
Se você precisar aplicar uma restrição e desabilitar a Sincronização da Área de Transferência entre Dispositivos, o Windows 10 oferece pelo menos dois métodos, uma opção de Política de Grupo e um ajuste do Registro de Política de Grupo. O primeiro método pode ser usado em edições do Windows 10 que vêm com o aplicativo Editor de Política de Grupo Local. Se você estiver executando o Windows 10 Pro, Enterprise ou Education edição, então o aplicativo Editor de Política de Grupo Local estará disponível no SO pronto para uso. Os usuários do Windows 10 Home podem aplicar um ajuste do Registro. Vamos revisar esses métodos.
Para desativar a sincronização da área de transferência entre dispositivos no Windows 10,
- Abra o editor de política de grupo local aplicativo ou inicie-o para todos os usuários, exceto administrador, ou para um usuário específico.
- Navegar para Configuração do computador> Modelos administrativos> Sistema> Políticas do sistema operacional à esquerda.
- À direita, encontre a configuração da política Permitir a sincronização da área de transferência entre dispositivos.

- Clique duas vezes nele e defina a política para Desabilitado.
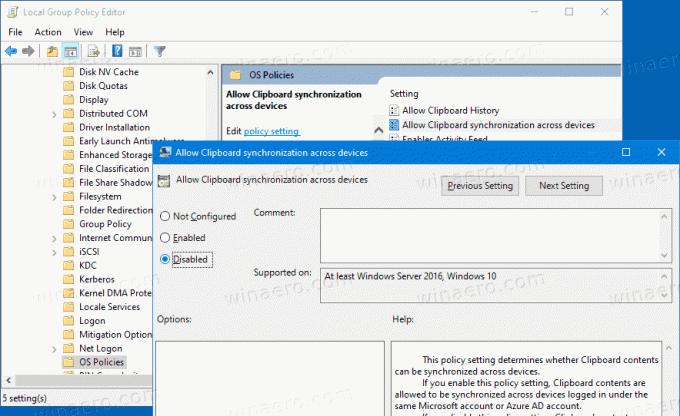
Você terminou. As opções de sincronização da área de transferência não são desabilitadas em Configurações.
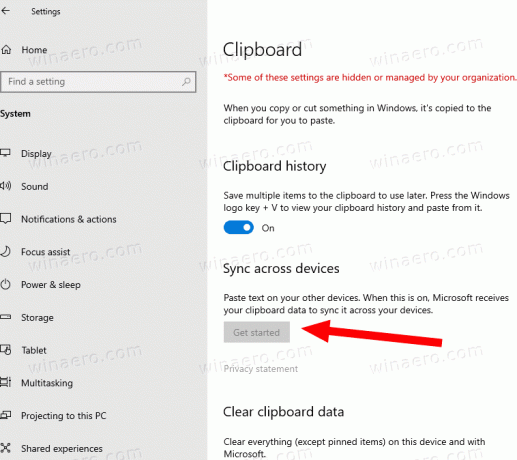
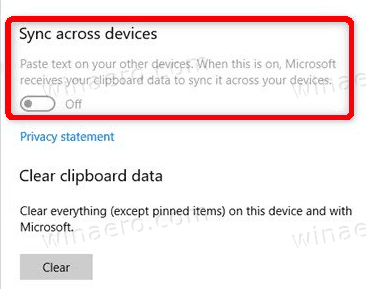
Dica: Veja Como redefinir todas as configurações de política de grupo local de uma vez no Windows 10.
Agora, vamos ver como o mesmo pode ser feito com um ajuste no Registro.
Desative a sincronização da área de transferência entre dispositivos no Windows 10 com um ajuste no registro
- Abrir Editor de registro.
- Vá para a seguinte chave do Registro:
HKEY_LOCAL_MACHINE \ SOFTWARE \ Policies \ Microsoft \ Windows \ System
Dica: Veja como pular para a chave de registro desejada com um clique. - Se você não tiver essa chave, basta criá-la.
- Aqui, crie um novo valor DWORD de 32 bits AllowCrossDeviceClipboard. Nota: Mesmo se você for executando o Windows de 64 bits, você ainda precisará usar um DWORD de 32 bits como o tipo de valor.
- Deixe seus dados de valor como 0 para desativar o recurso Clipboard Sync Across Devices.
- Para que as alterações feitas pelo ajuste do Registro tenham efeito, pode ser necessário reiniciar o Windows 10.
Mais tarde, você pode excluir o AllowCrossDeviceClipboard valor para desfazer a alteração.
Para economizar seu tempo, você pode baixar os seguintes arquivos do Registro prontos para usar:
Baixar arquivos de registro
Isso também inclui o ajuste de desfazer.
Dica: você pode tente habilitar GpEdit.msc no Windows 10 Home.
Artigos de interesse:
- Como ver as políticas de grupo aplicadas no Windows 10
- Todas as maneiras de abrir o Editor de Política de Grupo Local no Windows 10
- Aplicar política de grupo a todos os usuários, exceto administrador no Windows 10
- Aplicar a política de grupo a um usuário específico no Windows 10
- Redefinir todas as configurações de política de grupo local de uma vez no Windows 10
- Habilite Gpedit.msc (Política de Grupo) na Página inicial do Windows 10


