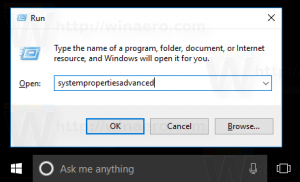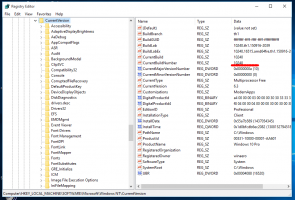Adicionar Limpeza de Disco ao Menu de Contexto da Unidade no Windows 10
Você pode adicionar a Limpeza de disco ao menu de contexto da unidade no Windows 10 para remover rapidamente os arquivos temporários. Ao realizar tarefas diárias, seu computador baixa, cria e usa arquivos temporários para manter o sistema e os aplicativos em execução. Na maioria das vezes, o Windows 10 se livra desses arquivos no devido tempo. Ainda assim, às vezes os arquivos temporários ficam presos e enchem a unidade do sistema. Assim, quase todos os usuários do Windows 10 sabem que é necessário realizar limpezas regulares de disco.
Propaganda
Existem várias maneiras de executar a Limpeza de disco no Windows 10. Na verdade, existem atualmente dois utilitários para fazer esse trabalho. A IU antiga de limpeza de disco agora está obsoleta, mas ainda está presente no sistema. A opção mais recente é Sensores de armazenamento nas configurações. Aqueles que preferem interfaces clássicas para gerenciar o Windows podem adicionar a Limpeza de disco ao menu de contexto da unidade. Isso ajudará os usuários a acessar o utilitário mais rapidamente, com menos cliques, sem abrir as propriedades da unidade.

Você precisa aplicar um pequeno ajuste no registro para realizar esta operação simples. Ele estende o menu de contexto da unidade padrão com uma nova entrada que inicia o utilitário Limpeza de disco para a unidade selecionada.
Adicionar Limpeza de disco ao menu de contexto da unidade
- Baixe este Arquivo ZIP com arquivos de registro.
- Dentro do arquivo, você encontrará dois arquivos de registro. Extraia-os para qualquer pasta de sua preferência.
- Desbloquear os arquivos se o Windows não permitir extraí-los ou iniciá-los.
- Clique duas vezes no Adicione a limpeza ao menu de contexto.reg
- Confirme as alterações no Registro do Windows. Não há necessidade de reiniciar o Windows Explorer ou todo o sistema.
Agora você pode clicar com o botão direito em qualquer unidade do sistema e selecionar Limpeza de disco diretamente no menu de contexto.
Remova a Limpeza de disco do menu de contexto da unidade
Você pode remover a Limpeza de disco do menu de contexto da unidade de maneira semelhante, apenas com um arquivo reg diferente. Encontre os arquivos que você baixou anteriormente e clique duas vezes no Remova a limpeza do menu de contexto.reg Arquivo. Confirme as alterações no Registro do Windows e pronto.
Ter em mente que A Microsoft não está mais desenvolvendo ativamente o utilitário clássico de limpeza de disco, para que você aprenda melhor como usar o novo nas configurações do Windows. Além disso, ao contrário da nova IU, o antigo Disk Cleanup não pode funcionar com a pasta Downloads para excluir regularmente arquivos não utilizados. Ainda é capaz e suporta predefinições de limpeza, mas todos os recursos mais interessantes agora estão disponíveis nas Configurações do Windows.
Como funciona
Em um de nossos artigos anteriores, revisamos em detalhes como adicionar qualquer comando da Faixa de Opções ao menu de Contexto no Windows 10. Ver
Como adicionar qualquer comando da faixa de opções ao menu do botão direito no Windows 10
Resumindo, todos os comandos da Faixa de Opções são armazenados na seguinte chave do Registro: HKEY_LOCAL_MACHINE \ SOFTWARE \ Microsoft \ Windows \ CurrentVersion \ Explorer \ CommandStore \ shell.
A maneira mais fácil de adicionar um comando dessa lista ao menu de contexto no File Explorer é exportar o comando desejado e modificar o arquivo * .Reg exportado. Tudo que você precisa fazer é alterar a chave de destino.
No nosso caso, precisamos do comando chamado "Janelas. Limpar".

O arquivo de registro que adiciona o comando Limpeza de disco terá a seguinte aparência:
Editor de registro do Windows versão 5.00
[HKEY_CLASSES_ROOT \ Drive \ shell\Janelas. Limpar]
"CommandStateSync" = ""
"ExplorerCommandHandler" = "{9cca66bb-9c78-4e59-a76f-a5e9990b8aa0}"
"Icon" = "% SystemRoot% \\ System32 \\ cleanmgr.exe, -104"
"ImpliedSelectionModel" = dword: 00000001
No código acima, substituí o HKEY_LOCAL_MACHINE \ SOFTWARE \ Microsoft \ Windows \ CurrentVersion \ Explorer \ CommandStore \ caminho do shell com o caminho real do objeto Drive, que é HKEY_CLASSES_ROOT \ Drive \ shell para que os comandos apareçam no menu de contexto da unidade.
É isso.