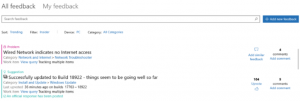Adicionar menu de personalização clássico no Windows 10 build 10074
Como você já deve saber, a Microsoft abandonou a aparência clássica (personalização) e temas da IU no Windows 10 porque algumas dessas configurações estão mudando para o aplicativo Configurações Modernas. Se você preferir as boas e velhas opções clássicas de Personalização, gostaria de mostrar como adicionar um menu em cascata para a Área de Trabalho. Todos os itens neste menu abrirão as opções de aparência clássica. Existem alguns comandos integrados que podem ser usados para acessar as opções de aparência clássica no Windows 10. No momento em que este artigo foi escrito, todos esses comandos funcionavam no Windows 10 build 10074, que é a versão de visualização pública mais recente do Windows 10. Esses comandos podem ser digitados no Vencer + R diálogo.
Existem alguns comandos integrados que podem ser usados para acessar as opções de aparência clássica no Windows 10. No momento em que este artigo foi escrito, todos esses comandos funcionavam no Windows 10 build 10074, que é a versão de visualização pública mais recente do Windows 10. Esses comandos podem ser digitados no Vencer + R diálogo.
Os comandos são os seguintes:
-
Protetor de tela
O seguinte comando pode ser usado para abrir as configurações do protetor de tela:rundll32.exe shell32.dll, Control_RunDLL desk.cpl, screensaver, @ screensaver

-
Sons
O seguinte comando pode ser usado para abrir as preferências de sons:Propaganda
rundll32.exe shell32.dll, Control_RunDLL mmsys.cpl, 2
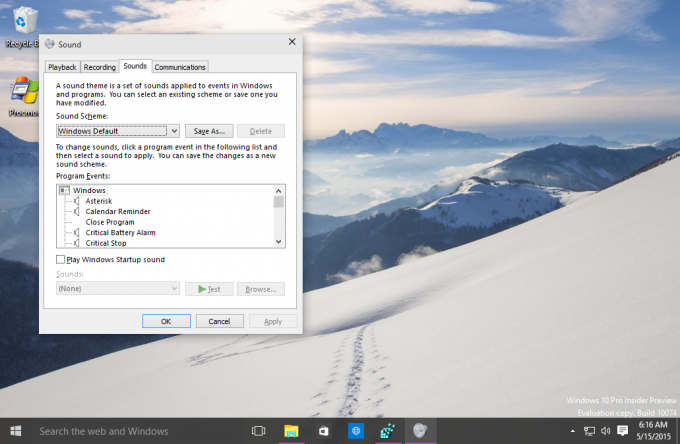
Dica: Obtenha novos sons do Windows 10 AQUI. -
Papel de parede
Use o seguinte comando para abrir as configurações do Desktop Background:shell explorer.exe {ED834ED6-4B5A-4bfe-8F11-A626DCB6A921} -Microsoft. Personalização \ pageWallpaper
-
Ícones da área de trabalho
Para personalizar os ícones da área de trabalho, execute o seguinte comando:rundll32 shell32.dll, Control_RunDLL desk.cpl,, 0

-
Cor da janela
Para abrir as opções de cores de janela familiares, execute o seguinte comando:shell explorer.exe {ED834ED6-4B5A-4bfe-8F11-A626DCB6A921} -Microsoft. Personalização \ pageColorization
É uma boa ideia adicionar esses comandos ao menu de contexto da área de trabalho para acesso rápido. Você pode adicioná-los a um submenu "Aparência", que agrupará todos os itens:
 Para obtê-lo, aplique o seguinte ajuste do Registro:
Para obtê-lo, aplique o seguinte ajuste do Registro:
Editor de registro do Windows versão 5.00;; Criado por https://winaero.com.; [HKEY_CLASSES_ROOT \ DesktopBackground \ Shell \ Appearance] "MUIVerb" = "Aparência" "SubCommands" = "Papel de parede; Cores; Sons; Protetor de tela; Ícones " "ícone" = "desk.cpl" "Posição" = "Parte inferior" [HKEY_LOCAL_MACHINE \ SOFTWARE \ Microsoft \ Windows \ CurrentVersion \ Explorer \ CommandStore \ shell \ Screensaver] @ = "Protetor de tela" "Posição" = "Inferior" "Icon" = "desk.cpl" [HKEY_LOCAL_MACHINE \ SOFTWARE \ Microsoft \ Windows \ CurrentVersion \ Explorer \ CommandStore \ shell \ Screensaver \ Command] @ = "rundll32.exe shell32.dll, Control_RunDLL desk.cpl, screensaver, @ screensaver" [HKEY_LOCAL_MACHINE \ SOFTWARE \ Microsoft \ Windows \ CurrentVersion \ Explorer \ CommandStore \ shell \ Sounds] @ = "Sons" "Posição" = "Inferior" "Icon" = "mmsys.cpl" [HKEY_LOCAL_MACHINE \ SOFTWARE \ Microsoft \ Windows \ CurrentVersion \ Explorer \ CommandStore \ shell \ Sounds \ Command] @ = "rundll32.exe shell32.dll, Control_RunDLL mmsys.cpl, 2" [HKEY_LOCAL_MACHINE \ SOFTWARE \ Microsoft \ Windows \ CurrentVersion \ Explorer \ CommandStore \ shell \ Wallpaper] @ = "Plano de fundo da área de trabalho" "Icon" = "% SystemRoot% \\ System32 \\ desk.cpl" "Posição" = "Parte inferior" [HKEY_LOCAL_MACHINE \ SOFTWARE \ Microsoft \ Windows \ CurrentVersion \ Explorer \ CommandStore \ shell \ Wallpaper \ Command] @ = "shell explorer.exe {ED834ED6-4B5A-4bfe-8F11-A626DCB6A921} -Microsoft. Personalização \ pageWallpaper "[HKEY_LOCAL_MACHINE \ SOFTWARE \ Microsoft \ Windows \ CurrentVersion \ Explorer \ CommandStore \ shell \ Icons] @ = "Ícones da área de trabalho" "Icon" = "% SystemRoot% \\ System32 \\ desk.cpl" "Posição" = "Parte inferior" [HKEY_LOCAL_MACHINE \ SOFTWARE \ Microsoft \ Windows \ CurrentVersion \ Explorer \ CommandStore \ shell \ Icons \ Command] @ = "rundll32 shell32.dll, Control_RunDLL desk.cpl,, 0" [HKEY_LOCAL_MACHINE \ SOFTWARE \ Microsoft \ Windows \ CurrentVersion \ Explorer \ CommandStore \ shell \ Colors] @ = "Cor da janela" "Icon" = "% SystemRoot% \\ System32 \\ desk.cpl" "Posição" = "Inferior" [HKEY_LOCAL_MACHINE \ SOFTWARE \ Microsoft \ Windows \ CurrentVersion \ Explorer \ CommandStore \ shell \ Colors \ command] @ = "shell explorer.exe {ED834ED6-4B5A-4bfe-8F11-A626DCB6A921} -Microsoft. Personalização \ pageColorization "
Fiz um ajuste de registro pronto para uso para você. O ajuste Desfazer está incluído. Você pode baixá-lo aqui:
Baixe o ajuste de registro pronto para usar
Lembre-se de que esses comandos podem parar de funcionar a qualquer momento, porque a Microsoft pode remover os bits de aparência clássica do Windows 10 mais cedo ou mais tarde.