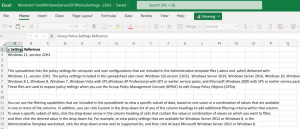Como alterar o layout do teclado de toque no Windows 10
O Windows 10 inclui um teclado de toque para computadores e tablets com tela de toque. Quando você toca em qualquer campo de texto em seu tablet, o teclado de toque aparece na tela. Mesmo que você não tenha uma tela sensível ao toque, pode iniciá-la. Existem vários layouts predefinidos para o teclado de toque no Windows 10. Além da aparência padrão, você pode alternar entre os layouts de teclado com uma mão, manuscrito e completo. Aqui está como.
No momento em que este livro foi escrito, o Windows 10 vem com os seguintes layouts de teclado que mudam a aparência do teclado de toque. (Para alternar entre os idiomas, pressione e segure a tecla & 123).
Teclado de toque de uma mão - este layout de teclado é otimizado para entrada com uma só mão. Os usuários do Windows Phone (Windows 10 Mobile) devem estar familiarizados com este tipo de teclado. Parece menor do que outros tipos de teclado.
Caligrafia - este é um novo painel de escrita à mão baseado em XAML que oferece suporte a gestos, edição mais fácil, emoji e muito mais.
Nota: Esses dois layouts de teclado de toque foram introduzidos no Windows 10 build 16215. Junto com eles, o teclado de toque tem um novo menu de configurações do teclado, que pode ser usado para alternar entre os layouts.
O layout do teclado completo (padrão) se parece com o teclado físico regular e inclui várias teclas adicionais, como Tab, Alt, Esc, etc. Este tipo de layout é revisado em detalhes no artigo Habilitar layout padrão no teclado de toque no Windows 10.
Para alterar o layout do teclado de toque no Windows 10, faça o seguinte.
Inicie o teclado de toque. Você pode usar um botão na barra de tarefas ou tocar em um campo de texto em algum aplicativo se tiver uma tela de toque. Caso contrário, você pode iniciá-lo manualmente. Execute o seguinte arquivo:
"C: \ Arquivos de programas \ Arquivos comuns \ microsoft shared \ ink \ TabTip.exe"
Para alterar o layout, clique no botão do menu de configurações do teclado, que é o primeiro ícone da linha no canto superior esquerdo da janela do teclado de toque. Agora, clique no ícone apropriado que representa o layout padrão, com uma mão, manuscrito ou completo para o qual você deseja alternar.
Você terminou.