Como limpar cache e cookies no Opera
Opera é um navegador popular disponível para todas as principais plataformas, incluindo Windows, Mac, Linux e Android. Se algumas páginas da web apresentarem um comportamento inesperado neste navegador, você pode tentar limpar o cache e os cookies. Vamos ver como isso pode ser feito.
Propaganda
O Opera é conhecido por trocar o back-end de renderização de seu próprio mecanismo Presto para um mecanismo baseado em Chromium. Hoje em dia, é um navegador moderno com recursos interessantes e exclusivos que você pode ou não gostar. Ele vem com um motor de renderização poderoso que suporta todos os padrões modernos da web. No momento em que este livro foi escrito, a versão mais recente do navegador é o Opera 49 (veja seu log de mudanças).
Às vezes, o histórico do navegador e os cookies armazenados no perfil do navegador podem impedir que os sites que você visita sejam carregados e exibidos corretamente. Nesse caso, você pode tentar remover essas informações.
Para limpar o cache e os cookies no Google Chrome, faça o seguinte.
- Abra o navegador Opera.
- Clique no botão de menu (o último botão com o logotipo do Opera).
- O menu principal aparecerá. Clique em Definições.
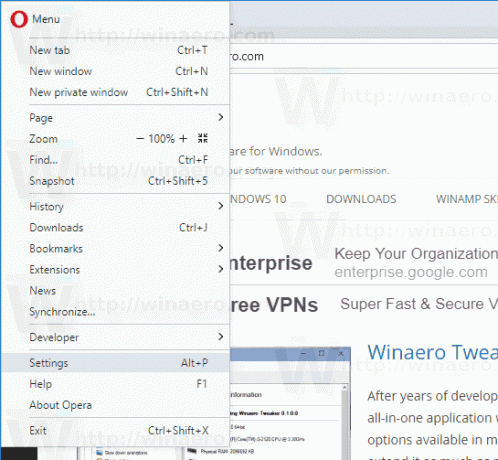
- No Definições, Clique no Privacidade e segurança categoria à esquerda.
- À direita, clique no Limpar dados de navegação botão sob Privacidade.
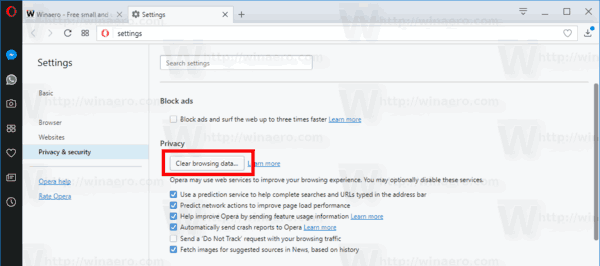
- Na próxima página, selecione no menu suspenso quando deseja limpar o cache. "O começo dos tempos" é uma boa escolha.
- Agora, habilite as opções Cookies e outros dados do site, e Imagens e arquivos armazenados em cache.

Você terminou!
Dica: há um atalho de teclado especial para abrir rapidamente o Limpar dados de navegação diálogo. pressione Ctrl + Mudança+ Del no teclado para abri-lo diretamente! Além disso, você pode limpar muitos outros dados de navegação, como histórico de navegação e download, senhas, dados de formulário de preenchimento automático e muito mais.
Agora, tente recarregar a página da web quebrada, se você tiver uma. Ele deve voltar ao normal.
É isso.
Artigos relacionados:
- Como limpar cache e cookies no Google Chrome
- Como limpar cache e cookies no Firefox
- Limpar cache e cookies no Microsoft Edge


