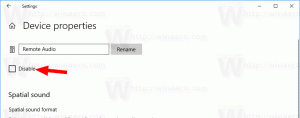Forçar a ativação do modo visitante no Google Chrome
Como forçar a ativação do modo visitante no Google Chrome
Em nosso artigo anterior, vimos como criar um atalho especial para sempre iniciar o Google Chrome no modo visitante. Hoje, revisaremos um método que permitirá que o Google Chrome seja executado no modo visitante por padrão, sem modificar sua linha de comando. Isso pode ser útil em certos cenários.
Propaganda
Quando está no modo de navegação como visitante, o Google Chrome não salva cookies, o histórico de navegação e outros dados específicos do perfil. Este recurso é útil em termos de privacidade. Funciona bem com uma conta de usuário compartilhada em casa ou em qualquer outro ambiente.
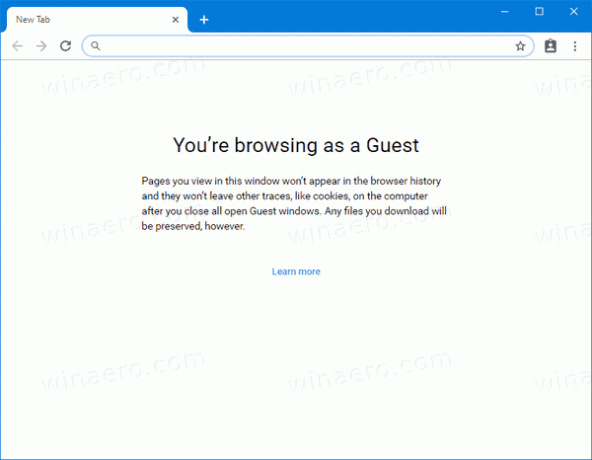
Não se confunda com o modo de navegação anônima e o modo visitante. Incognito é uma janela que implementa o recurso de navegação privada. Embora não salve coisas como seu histórico de navegação, cookies, dados de sites e formulários, permite que você acesse seu perfil, favoritos, etc.
O modo visitante atua como um novo perfil vazio. Não permite acessar favoritos ou quaisquer outros dados de perfil. Depois que você sai do modo visitante, tudo relacionado à sua atividade de navegação é excluído do computador.
Quando usar o modo visitante
O recurso do modo visitante é útil quando você costuma permitir que outras pessoas usem seu computador. Ou, se você emprestar um laptop de um amigo, também pode usar o modo visitante para garantir que não deixe rastros de navegação nesse PC. O mesmo se aplica a computadores públicos que você pode encontrar em uma biblioteca ou café.
Normalmente, você pode acessar o modo visitante clicando no ícone do seu perfil e selecionando Abrir janela de convidado.

Começando com Google Chrome 77, você pode habilitar um novo BrowserGuestModeEnforced política. Quando a política está ativada, o navegador aplica o modo visitante e impede que os usuários usem seus perfis. Aqui está como habilitá-lo.
Para forçar a ativação do modo visitante no Google Chrome,
- Baixe o seguinte arquivo ZIP: Baixar arquivo ZIP.
- Extraia seu conteúdo para qualquer pasta. Você pode colocar os arquivos diretamente na área de trabalho.
- Desbloquear os arquivos.
- Clique duas vezes no Always_Enable_Guest_Mode_in_Google_Chrome.reg arquivo para mesclá-lo.

- Para desfazer a aplicação do modo visitante, use o arquivo fornecido Turn_Off_Guest_Mode_Enforcement_in_Google_Chrome.reg.
Você terminou! A mudança afetará apenas o usuário atual.
Depois de aplicar a alteração, o Google Chrome sempre iniciará no modo visitante.
Nota: Os arquivos de registro para aplicar a mudança para todos os usuários também estão incluídos. Veja abaixo.
Como funciona
As chaves de registro acima modificam o valor DWORD de 32 bits BrowserGuestModeEnforced sob a chave:
HKEY_CURRENT_USER \ SOFTWARE \ Policies \ Google \ Chrome
Veja como acessar uma chave de registro com um clique.
Você precisa definir seus dados de valor como 1 para ativar a aplicação. Exclua-o para restaurar o comportamento padrão.
No caso de você precisar aplicar o modo de convidado para todas as contas de usuário em seu computador, e não para o usuário atual, você precisa criar o valor BrowserGuestModeEnforced na chave
HKEY_LOCAL_MACHINE \ SOFTWARE \ Policies \ Google \ Chrome
Antes de prosseguir, certifique-se de que sua conta de usuário tenha privilégios administrativos.
Nota: Mesmo se você for executando o Windows de 64 bits você ainda deve criar um valor DWORD de 32 bits.
É isso!
Artigos de interesse:
- Inicie o Google Chrome sempre no modo visitante
- Ativar cor e tema para página nova guia no Google Chrome
- Ativar controles globais de mídia no Google Chrome
- Ative o modo escuro para qualquer site no Google Chrome
- Ative o controle de volume e o manuseio de teclas de mídia no Google Chrome
- Ativar a página do modo Leitor Distill no Google Chrome
- Remover sugestões de preenchimento automático individual no Google Chrome
- Ativar ou desativar a consulta na omnibox do Google Chrome
- Alterar a posição do botão da nova guia no Google Chrome
- Desativar nova IU arredondada no Chrome 69
- Ative a barra de títulos nativa no Google Chrome no Windows 10
- Ative o modo Picture-in-Picture no Google Chrome
- Ative a atualização do material design no Google Chrome
- Ative o seletor de emojis no Google Chrome 68 e superior
- Ativar Lazy Loading no Google Chrome
- Silenciar site permanentemente no Google Chrome
- Personalize a página nova guia no Google Chrome
- Desativar selo não seguro para sites HTTP no Google Chrome
- Faça com que o Google Chrome mostre partes HTTP e WWW do URL