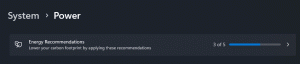Ative o BitLocker para unidades de dados removíveis no Windows 10
Ativar ou desativar o BitLocker para unidades de dados removíveis no Windows 10 (BitLocker To Go)
Para proteção extra, o Windows 10 permite habilitar o BitLocker para unidades de dados removíveis. Também conhecido como 'BitLocker To Go', este recurso inclui a criptografia de unidades flash USB, cartões SD, unidades de disco rígido externas e outras unidades formatadas usando o arquivo NTFS, FAT16, FAT32 ou exFAT sistemas. Suporta proteção com smartcard ou senha.
Propaganda
O BitLocker foi introduzido pela primeira vez no Windows Vista e ainda existe no Windows 10. Foi implementado exclusivamente para Windows e não possui suporte oficial em sistemas operacionais alternativos. O BitLocker pode utilizar o Trusted Platform Module (TPM) do seu PC para armazenar seus segredos de chave de criptografia. Em versões modernas do Windows, como Windows 8.1 e Windows 10, o BitLocker oferece suporte a aceleração de hardware criptografia se certos requisitos forem atendidos (a unidade deve ser compatível, a inicialização segura deve estar ativada e muitos outros requisitos). Sem a criptografia de hardware, o BitLocker muda para a criptografia baseada em software para que haja uma queda no desempenho da sua unidade. O BitLocker no Windows 10 oferece suporte a um
número de métodos de criptografia, e suporta a alteração da intensidade da cifra.
Nota: No Windows 10, o BitLocker Drive Encryption está disponível apenas no Pro, Enterprise e Education edições. O BitLocker pode criptografar a unidade do sistema (a unidade em que o Windows está instalado), discos rígidos internos. o BitLocker To Go recurso permite proteger arquivos armazenados em unidades removíveis, como uma unidade flash USB.
Existem vários métodos que você pode usar para ativar ou desativar o BitLocker para uma unidade removível.
Para ativar o BitLocker para uma unidade de dados removível no Windows 10,
- Configure o método de criptografia para BitLocker se necessário.
- Abra o File Explorer para o Esta pasta de PC.
- Clique com o botão direito na unidade e selecione Ligue o Bitlocker no menu de contexto.

- Alternativamente, clique em Gerenciar guia sob Ferramenta de acionamentos na faixa de opções e, em seguida, clique no Ligue o BitLocker comando.

- Finalmente, você pode abrir o Painel de Controle \ Sistema e Segurança \ Criptografia de Unidade de Disco BitLocker. À direita, encontre sua unidade removível e clique no link Ligue o Bitlocker.

- Na próxima caixa de diálogo, escolha um cartão inteligente ou forneça uma senha para criptografar o conteúdo da unidade.

- Escolha como fazer backup da chave de criptografia. Por exemplo, você pode imprimi-lo.

- Selecione quanto espaço de sua unidade deve ser criptografado. Para novas unidades, você pode escolher 'apenas espaço em disco usado'. Para unidades que já contêm arquivos, escolha Criptografar unidade inteira.

- Especifique qual modo de criptografia usar.
- Novo modo de criptografia (XTS-AES de 128 bits) é compatível com o Windows 10.
-
Modo compatível (AES-CBC 128 bits) é compatível com Windows Vista, Windows 7 e Windows 8 / 8.1.

- Clique em Comece a criptografar.

Você terminou. A unidade de dados removível será criptografada. Isso pode levar muito tempo para terminar, dependendo do tamanho da unidade removível e de sua capacidade.
Para desligar o BitLocker para uma unidade removível no Windows 10
- Conecte sua unidade removível ao computador.
- Abra o File Explorer para o Esta pasta de PC.
- Clique com o botão direito na unidade e selecione Gerenciar BitLocker no menu de contexto.

- Alternativamente, clique em Gerenciar guia sob Ferramenta de acionamentos na faixa de opções e, em seguida, clique no Gerenciar BitLocker comando.

- Finalmente, você pode abrir o Painel de Controle \ Sistema e Segurança \ Criptografia de Unidade de Disco BitLocker.
- No lado direito do Caixa de diálogo do Drive Encryption, encontre sua unidade removível e clique no link Desligue o Bitlocker.

- Clique no Desligue o BitLocker para confirmar a operação.
Você terminou. O BitLocker irá descriptografar o conteúdo da unidade.
Além disso, você pode desabilitar o BitLocker para uma unidade removível no prompt de comando ou PowerShell.
Para desligar o BitLocker para uma unidade removível na linha de comando
- Abra um novo prompt de comando como administrador.
- Digite e execute o seguinte comando:
manage-bde -off.: - Substituto com a letra da unidade que você deseja descriptografar. Por exemplo:
manage-bde -off D:.
- Alternativamente, abra PowerShell como administrador.
- Digite e execute o seguinte comando:
Disable-BitLocker -MountPoint ".:" - Substituto com a letra da unidade que você deseja descriptografar. Por exemplo:
Disable-BitLocker -MountPoint "D:".
Você terminou!