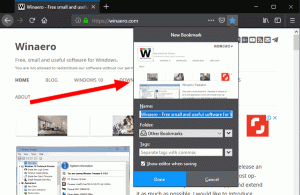Adicionar menu de personalização clássico da área de trabalho no Windows 10
Se você estiver usando o Windows 10 por um tempo, com certeza sabe que as opções clássicas de Personalização foram removidas em uma das compilações de pré-lançamento. Todas as opções de personalização estão agora no aplicativo Configurações, que é um aplicativo Metro projetado para usuários de tela de toque e tem controles mal projetados ou com funcionalidade limitada. Se você não estiver satisfeito com esta nova maneira de ajustar a aparência do seu sistema operacional, talvez se interesse em acessar os miniaplicativos clássicos do painel de controle. Felizmente, ainda é possível.
No momento em que este livro foi escrito, a versão mais recente do Windows 10 era a compilação 1511, também conhecida como Limite 2 (TH2) ou atualização de novembro. Ele ainda contém todos os miniaplicativos de trabalho, como plano de fundo da área de trabalho, cor da janela, sons e proteção de tela. A Microsoft apenas os oculta do painel de controle clássico. Eles podem ser abertos usando comandos apropriados.
Veja o artigo mais antigo "Adicionar menu de personalização clássico no Windows 10 build 10074"para a referência de comando completa.
Existem diferentes métodos para abrir as configurações de aparência clássica.
- Usando os comandos mencionados acima, você pode criar atalhos e colocá-los na área de trabalho ou em qualquer outra pasta do disco rígido. Na próxima vez que você precisar personalizar a aparência, basta clicar no atalho apropriado.
- Crie um menu de contexto da área de trabalho que contém os comandos apropriados. Isso parecerá assim:
Isso pode ser feito por um simples ajuste no Registro. Fiz para você arquivos do Registro prontos para uso, para que você possa fazer o download e clicar duas vezes neles para obter esse menu.Baixar arquivos de registro
Ele contém os seguintes comandos:
Editor de registro do Windows versão 5.00 [HKEY_CLASSES_ROOT \ DesktopBackground \ Shell \ Appearance_WAT] "Ícone" = "themecpl.dll" "MUIVerb" = "Aparência" "Posição" = "Inferior" "SubCommands" = "" [HKEY_CLASSES_ROOT \ DesktopBackground \ Shell \ Appearance_WAT \ Shell] [HKEY_CLASSES_ROOT \ DesktopBackground \ Shell \ Appearance_WAT \ Shell \ 01DesktopBackground] "Ícone" = "imageres.dll, -110" "MUIVerb" = "Plano de fundo da área de trabalho" [HKEY_CLASSES_ROOT \ DesktopBackground \ Shell \ Appearance_WAT \ Shell \ 01DesktopBackground \ Command] @ = "shell explorer.exe {ED834ED6-4B5A-4bfe-8F11-A626DCB6A921} -Microsoft. Personalização \ pageWallpaper "[HKEY_CLASSES_ROOT \ DesktopBackground \ Shell \ Appearance_WAT \ Shell \ 02Color] "Ícone" = "themecpl.dll" "MUIVerb" = "Cor" [HKEY_CLASSES_ROOT \ DesktopBackground \ Shell \ Appearance_WAT \ Shell \ 02Color \ Command] @ = "shell explorer.exe {ED834ED6-4B5A-4bfe-8F11-A626DCB6A921} -Microsoft. Personalização \ pageColorization "[HKEY_CLASSES_ROOT \ DesktopBackground \ Shell \ Appearance_WAT \ Shell \ 03Sounds] "Ícone" = "mmsys.cpl" "MUIVerb" = "Sons" [HKEY_CLASSES_ROOT \ DesktopBackground \ Shell \ Appearance_WAT \ Shell \ 03Sounds \ Command] @ = "rundll32.exe shell32.dll, Control_RunDLL mmsys.cpl, 2" [HKEY_CLASSES_ROOT \ DesktopBackground \ Shell \ Appearance_WAT \ Shell \ 04Screen Saver] "Icon" = "PhotoScreensaver.scr" "MUIVerb" = "Protetor de tela" [HKEY_CLASSES_ROOT \ DesktopBackground \ Shell \ Appearance_WAT \ Shell \ 04Screen Saver \ Command] @ = "rundll32.exe shell32.dll, Control_RunDLL desk.cpl, screensaver, @ screensaver" [HKEY_CLASSES_ROOT \ DesktopBackground \ Shell \ Appearance_WAT \ Shell \ 05DesktopIcons] "Ícone" = "desk.cpl" "MUIVerb" = "Alterar ícones da área de trabalho" "CommandFlags" = dword: 00000020 [HKEY_CLASSES_ROOT \ DesktopBackground \ Shell \ Appearance_WAT \ Shell \ 05DesktopIcons \ Command] @ = "rundll32 shell32.dll, Control_RunDLL desk.cpl,, 0" [HKEY_CLASSES_ROOT \ DesktopBackground \ Shell \ Appearance_WAT \ Shell \ 06Cursors] "Ícone" = "main.cpl" "MUIVerb" = "Alterar ponteiros do mouse" [HKEY_CLASSES_ROOT \ DesktopBackground \ Shell \ Appearance_WAT \ Shell \ 06Cursors \ Command] @ = "rundll32.exe shell32.dll, Control_RunDLL main.cpl,, 1" [HKEY_CLASSES_ROOT \ DesktopBackground \ Shell \ Appearance_WAT \ Shell \ 07Display] "Ícone" = "display.dll, -1" "MUIVerb" = "Opções de exibição clássicas" "CommandFlags" = dword: 00000020 [HKEY_CLASSES_ROOT \ DesktopBackground \ Shell \ Appearance_WAT \ Shell \ 07Display \ Command] @ = "control.exe desk.cpl, Configurações, @ Configurações"Alternativamente, você pode usar Winaero Tweaker. Com um clique, você pode ativar ou desativar o menu de contexto "Aparência" da área de trabalho.
Isso economizará seu tempo e poderá evitar a edição manual do Registro. - Usar Painel de Personalização para Windows 10. Meu aplicativo freeware especial reinventa opções clássicas de Personalização com miniaplicativos recriados que funcionam como o original. O aplicativo também oferece suporte à integração do menu de contexto da área de trabalho. Depois de começar a usá-lo, você não notará muita diferença em comparação com os mesmos miniaplicativos no Windows 7 ou Windows 8.
Você pode decidir por si mesmo qual método é mais adequado para você. O resultado será o mesmo - você poderá usar a interface de usuário clássica em vez do aplicativo Configurações. Lembre-se de que a Microsoft continua eliminando códigos que pertencem ao painel de controle clássico. Então, algum dia, os truques mencionados neste artigo podem parar de funcionar. Isso pode acontecer em alguma nova compilação do Windows 10 ou após a instalação de uma atualização do Windows 10.
Qual interface de usuário você prefere para personalizar o sistema operacional - o novo (aplicativo Configurações) ou a IU clássica?