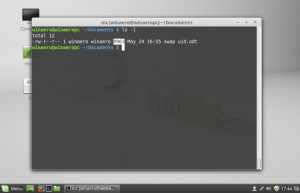Faça backup e restaure as configurações da câmera no Windows 10
O Windows 10 tem um aplicativo Store (Plataforma Universal do Windows) chamado "Câmera". Ele fornece uma maneira rápida de capturar fotos. Basta apontar e disparar para tirar fotos automaticamente. A mesma experiência de câmera está disponível em PCs, tablets e telefones com Windows 10. Se o seu dispositivo vier com uma câmera embutida ou se você tiver conectado uma webcam, poderá usar o aplicativo Câmera. É possível fazer backup e restaurar suas opções. Isso é muito útil, porque você pode restaurá-los quando necessário ou transferi-los para outro PC ou conta de usuário.
Propaganda
O aplicativo Camera pode ser instalado a partir do Armazenar.

Para o aplicativo Camera Store (UWP), você pode fazer backup manualmente de suas opções e preferências, como
- Razão de aspecto
- Grade de enquadramento
- Espaço de tempo
- Opções de gravação de vídeo
- ... e mais
Se você usa o aplicativo Câmera com frequência, pode estar interessado em criar uma cópia de backup de suas configurações e preferências do aplicativo, para que você possa restaurá-los manualmente quando necessário ou aplicá-los a outra conta em qualquer PC com Windows 10. Veja como isso pode ser feito.
Para fazer backup do aplicativo Notícias no Windows 10, faça o seguinte.
- Feche o aplicativo Câmera. Você pode encerre-o em Configurações.
- Abra o Explorador de arquivos aplicativo.
- Vá para a pasta % LocalAppData% \ Packages \ Microsoft. WindowsCamera_8wekyb3d8bbwe. Você pode colar esta linha na barra de endereço do File Explorer e pressionar a tecla Enter.
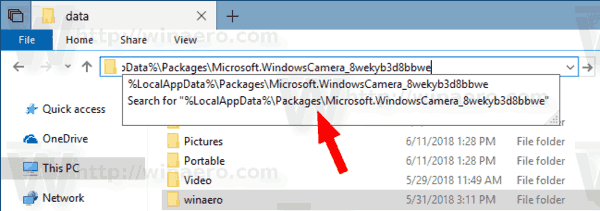
- Abra a subpasta Configurações. Lá, você verá um conjunto de arquivos. Selecione-os.
- Clique com o botão direito nos arquivos selecionados e selecione "Copiar" no menu de contexto ou pressione a sequência de teclas Ctrl + C para copiar os arquivos.
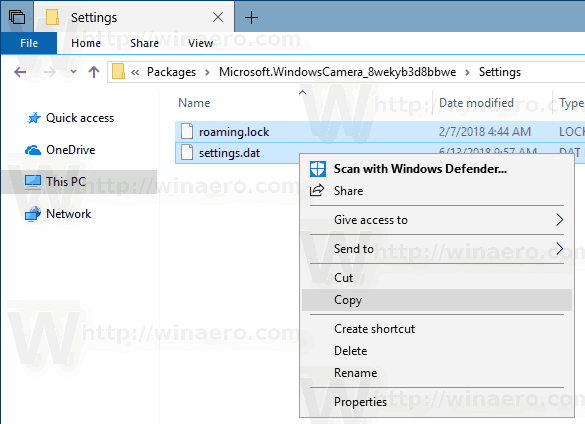
- Cole-os em algum local seguro.
É isso. Você acabou de criar uma cópia de backup das configurações do aplicativo Câmera. Para restaurá-los ou mover para outro PC ou conta de usuário, você precisa colocá-los na mesma pasta.
Restaurar câmera no Windows 10
- Feche a câmera. Você pode encerre-o em Configurações.
- Abra o Explorador de arquivos aplicativo.
- Vá para a pasta % LocalAppData% \ Packages \ Microsoft. WindowsCamera_8wekyb3d8bbwe \ Settings. Você pode colar esta linha na barra de endereço do File Explorer e pressionar a tecla Enter.
- Aqui, cole seus arquivos da pasta de backup. Substitua os arquivos quando solicitado.
Agora você pode iniciar o aplicativo. Ele deve aparecer com todas as suas configurações salvas anteriormente.
Observação: o mesmo método pode ser usado para fazer backup e restaurar opções para outros aplicativos do Windows 10. Veja os artigos
- Backup e restauração de alarmes e relógio no Windows 10
- Opções de backup e restauração do aplicativo de fotos no Windows 10
- Faça backup e restaure as configurações do Groove Music no Windows 10
- Faça backup e restaure as configurações do aplicativo Weather no Windows 10
- Faça backup e restaure as configurações de Sticky Notes no Windows 10
- Backup e restauração de aplicativos de notícias no Windows 10
- Faça backup das configurações do aplicativo de área de trabalho remota no Windows 10