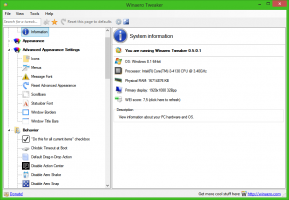Senha de imagem do Windows 10
O Windows 10 permite que você configure uma senha de imagem. É uma proteção de segurança adicional para sua conta de usuário. A ideia por trás desse recurso é mostrar tocar ou desenhar algum padrão sobre uma imagem na tela de login com o ponteiro do mouse ou o dedo (se você tiver uma tela sensível ao toque). Vamos ver como configurar a senha de imagem no Windows 10.
Para configurar a senha de imagem no Windows 10, você precisa escolher uma imagem e especificar três gestos, que devem ser suficientemente distintos um do outro. Você pode usar o ponteiro do mouse ou a tela de toque para desenhar na imagem. O padrão pode incluir várias formas, como linhas, pontos, círculos e assim por diante.
Antes de continuar, você precisa definir uma senha para sua conta de usuário. Se estiver usando uma conta da Microsoft, você já tem uma senha. Esta é uma limitação da conta da Microsoft. Não pode ser usado sem uma senha. No caso de uma conta local, a senha pode ficar em branco. Se quiser usar o recurso Senha de imagem para uma conta que não possui proteção por senha, você precisa primeiro definir uma senha.
Para definir a senha da imagem no Windows 10, você precisa fazer o seguinte.
- Abrir configurações.
- Vá para Contas -> Opções de login.
- À direita, vá para a seção Senha da imagem e clique no botão Adicionar.
- Você será solicitado a inserir sua senha atual.
- Depois de inserir a senha, você pode assistir a um tutorial fornecido com a imagem padrão. A imagem padrão também pode ser usada para criar uma nova senha de imagem. Você pode carregar sua própria imagem usando o botão Escolher imagem no painel esquerdo.
- Você pode ajustar a posição da imagem carregada arrastando-a para um novo local.
Em seguida, clique no botão Usar esta imagem à esquerda. - O painel esquerdo mostrará um pequeno tutorial sobre como desenhar gestos. Desenhe o primeiro gesto na imagem que você carregou.
- Repita esta etapa para o segundo e terceiro gesto. Se você cometer um erro, clique no botão Recomeçar à esquerda.
- Depois de terminar todos os gestos, você será solicitado a repeti-los. Repita os gestos especificados para confirmá-los e pronto.
- Clique no botão Concluir para fechar a página de senha de imagem e adicionar sua senha de imagem às opções de login.
Agora, saia da sessão do Windows 10 e tente usar sua nova senha de imagem. A tela de login terá a seguinte aparência:
Você ainda pode usar uma opção de login alternativa, como senha, impressão digital ou ALFINETE. Clique no link 'Opções de login' para alternar entre elas:
Nota: O recurso de senha de imagem não está disponível quando o seu computador faz parte de um domínio ou se o Windows foi iniciado em Modo de segurança.
Para alterar ou remover a senha de imagem no Windows 10, abra a página Configurações Contas -> Opções de login.
Lá, clique no botão apropriado sob o botão Senha da imagem para removê-lo e pronto.
É isso.