Como atribuir teclas de atalho de zoom semelhantes a um navegador para redimensionar ícones na área de trabalho e na janela do Explorer no Windows 8.1 e Windows 8
Em nosso artigo anterior, revisamos um truque que permite alternar entre as visualizações do Explorador de Arquivos rapidamente mantendo pressionada a tecla Ctrl e rolando com o mouse. Agora, gostaria de compartilhar com vocês como redimensionar ícones na janela do Explorador de Arquivos ou na Área de Trabalho com teclas de atalho extras. Essas teclas de atalho são usadas por padrão em todos os navegadores modernos para aumentar e diminuir o zoom. Da mesma forma, você poderá ampliar ícones nas janelas do Explorer rapidamente. O truque funcionará no Windows Vista, 7, 8 e 8.1. Vamos dar uma olhada.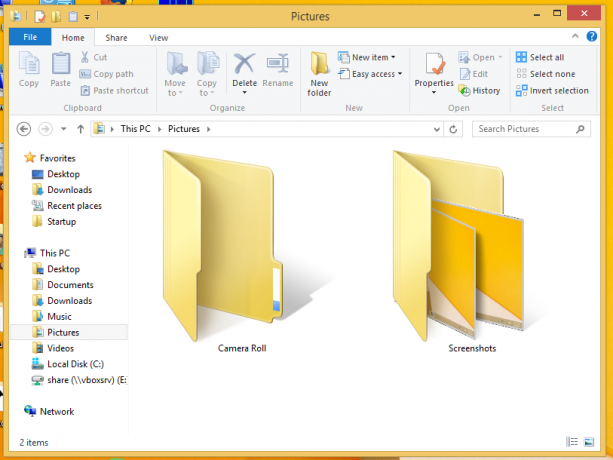
Em todos os navegadores convencionais, você pode usar as teclas de atalho Ctrl + '+' e Ctrl + '-' para ampliar ou reduzir o conteúdo da página aberta. Para alcançar a mesma habilidade no Explorer, usaremos uma ferramenta de script especial, AutoHotkey. Ele se encaixa perfeitamente nesta tarefa, então podemos criar um script AutoHotkey que pode ser compilado em um arquivo executável. Este script foi compartilhado por meu amigo, Gaurav Kale.
O script Autohotkey é o seguinte:
#NoTrayIcon. #Persistente. #SingleInstance, Force. #IfWinActive ahk_class CabinetWClass. ^ =:: Enviar, {Ctrl para baixo} {WheelUp} {Ctrl para cima} ^ -:: Enviar, {Ctrl para baixo} {WheelDown} {Ctrl para cima} #IfWinActive ahk_class Progman. ^ =:: Enviar, {Ctrl para baixo} {WheelUp} {Ctrl para cima} ^ -:: Enviar, {Ctrl para baixo} {WheelDown} {Ctrl para cima} #IfWinActive ahk_class WorkerW. ^ =:: Enviar, {Ctrl para baixo} {WheelUp} {Ctrl para cima} ^ -:: Enviar, {Ctrl para baixo} {WheelDown} {Ctrl para cima} #IfWinActive ahk_class CabinetWClass. ^ NumpadAdd:: Enviar, {Ctrl para baixo} {WheelUp} {Ctrl para cima} ^ NumpadSub:: Enviar, {Ctrl para baixo} {WheelDown} {Ctrl para cima} #IfWinActive ahk_class Progman. ^ NumpadAdd:: Enviar, {Ctrl para baixo} {WheelUp} {Ctrl para cima} ^ NumpadSub:: Enviar, {Ctrl para baixo} {WheelDown} {Ctrl para cima} #IfWinActive ahk_class WorkerW. ^ NumpadAdd:: Enviar, {Ctrl para baixo} {WheelUp} {Ctrl para cima} ^ NumpadSub:: Enviar, {Ctrl para baixo} {WheelDown} {Ctrl para cima} recarregar.
Para compilar o arquivo executável manualmente, você precisa instalar o Autohotkey de aqui e salve as linhas acima em um arquivo de texto com a extensão * .ahk. Como alternativa, você pode baixar o arquivo EXE pronto para uso já compilado aqui:
Baixe CtrlMouseWheelZoom.exe
Agora execute-o, abra alguma pasta no Explorador de Arquivos ou minimize todas as janelas para mostrar a Área de Trabalho e pressione Ctrl + + e Ctrl + - teclas de atalho para ver o efeito!
Veja o script em ação:
É isso.


